macOS Chromeの全画面表示とツールバー表示に関するメモ

macOS Chromeの全画面表示とツールバー表示は、ユーザーの操作性とうまく調和するためには大きな役割を果たしています。特に、ワークスペースの広がり具合やタスクバーの配置によっては、全画面表示やツールバー表示の切り替え方によって生じる影響が大きくなります。この記事では、macOS Chromeにおける全画面表示とツールバー表示の関係性について、実際の操作イメージや設定方法などを中心に、ユーザーがより効率的にブラウジング体験を実現するためのヒントやテクニックを紹介します。
macOS Chromeの全画面表示とツールバー表示に関するメモ
macOSでChromeを使用する際、全画面表示やツールバーの表示を制御する方法について、以下では個人的なメモを記述します。
全画面表示のオン/オフ
Chromeの全画面表示をオン/オフする方法は複数あります。まず、Chromeのウィンドウの上部にある緑色のボタンをクリックすることで、最大化や最小化を切り替えることができます。また、キーボードショートカットである⌘ + Shift + Fを押すことで、全画面表示をオン/オフすることができます。
MacでF7キー風に変換!カタカナ変換&半角英数変換を効率化ツールバーの非表示
Chromeのツールバーを非表示にする方法はいくつかあります。例えば、Chromeの設定画面で、「設定」をクリックし、「外観」を選択して、「ツールバーを表示しない」を選択することで、ツールバーを非表示にすることができます。また、キーボードショートカットである⌘ + Shift + Bを押すことで、ツールバーをオン/オフすることができます。
| ショートカット | 機能 |
|---|---|
| ⌘ + Shift + F | 全画面表示のオン/オフ |
| ⌘ + Shift + B | ツールバーのオン/オフ |
タブバーの非表示
Chromeのタブバーを非表示にする方法はいくつかあります。例えば、Chromeの設定画面で、「設定」をクリックし、「外観」を選択して、「タブバーを表示しない」を選択することで、タブバーを非表示にすることができます。
アドレスバーの非表示
Chromeのアドレスバーを非表示にする方法はいくつかあります。例えば、Chromeの設定画面で、「設定」をクリックし、「外観」を選択して、「アドレスバーを表示しない」を選択することで、アドレスバーを非表示にすることができます。
macOSの画面設定との関係
macOSの画面設定とChromeの全画面表示やツールバー表示は関係しています。例えば、macOSの「ミッションコントロール」で全画面表示をオンに設定すると、Chromeの全画面表示もオンになります。また、macOSの「 Dock を自動的に隠す」設定と Chrome のツールバー表示は関係しています。
MacでISOファイルをUSBメモリに書き込む方法Mac Chromeで全画面表示するには?
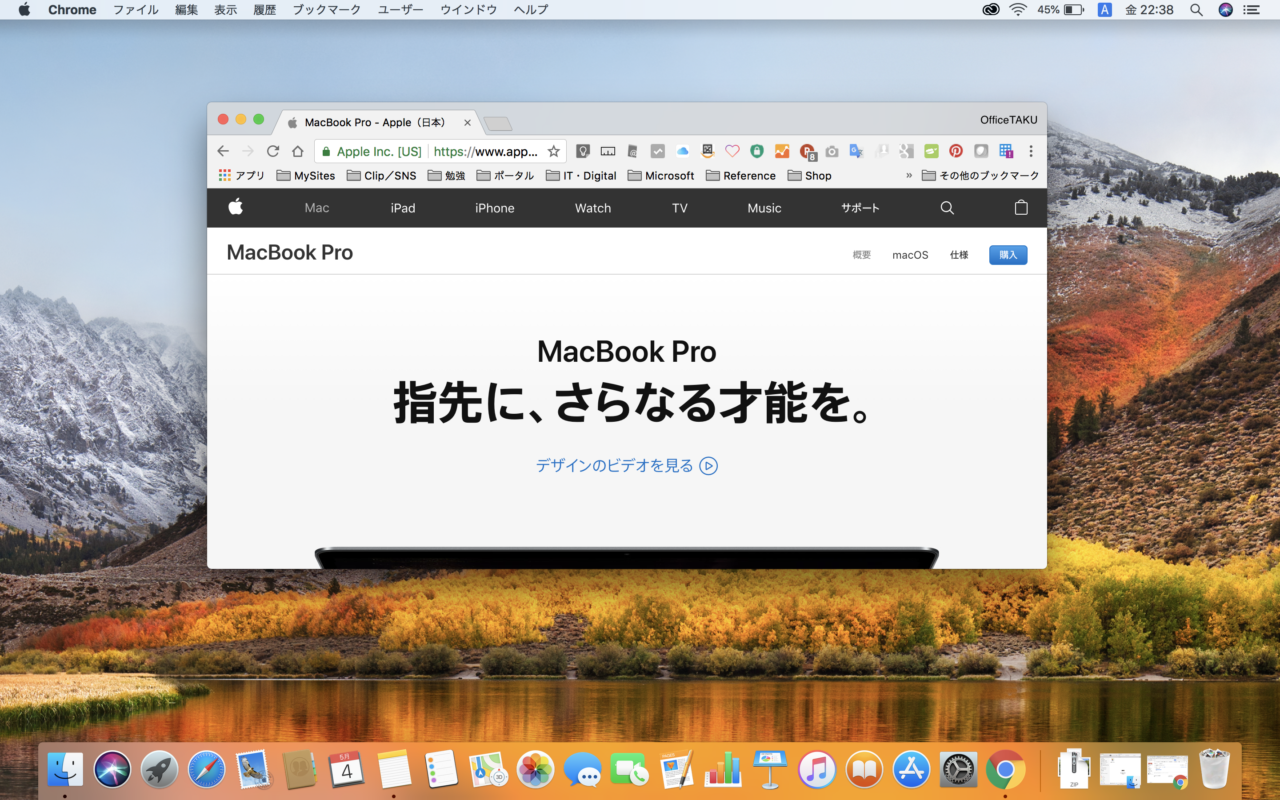
Mac Chromeで全画面表示するには?
デスクトップモードでの方法
Chromeのデスクトップモードでは、画面上部のメニューバーから「ビュー」→「フルスクリーン」を選択することで、全画面表示を実現できます。また、キーボードショートカットF11を押すことで、全画面表示と通常表示をトグルすることも可能です。
- Chromeを起動し、デスクトップモードで開きます。
- 画面上部のメニューバーから「ビュー」をクリックします。
- 「フルスクリーン」を選択します。
タブモードでの方法
Chromeのタブモードでは、 Chromeウィンドウの右上隅にあるrestore downボタンをクリックし、最大化します。これにより、Chromeウィンドウが全画面表示になります。
MacでWindows10ブートUSBを作成する方法- Chromeを起動し、タブモードで開きます。
- Chromeウィンドウの右上隅にあるrestore downボタンをクリックします。
- Chromeウィンドウが最大化され、全画面表示になります。
ショートカットキーでの方法
ショートカットキーを使用することで、キーボードのみで全画面表示を実現できます。Command + Shift + Fを押すことで、Chromeウィンドウが全画面表示になります。
- Chromeを起動し、タブモードで開きます。
- Command + Shift + Fを押します。
- Chromeウィンドウが全画面表示になります。
Macで全画面表示時にバーを表示させるには?

Macで全画面表示時にバーを表示させるには、以下の方法があります。
Menu Barを表示させる
Menu Barを表示させるには、キーボードショートカットの「Command + Shift + F」を押すか、dockの右上の三角형をクリックして「フルスクリーンを終了」を選択します。また、各アプリケーションの設定で、フルスクリーン時にMenu Barを表示するかどうかを設定することもできます。
MacでeGPUと外部ディスプレイを使いこなす!快適環境構築ガイド- Command + Shift + Fを押す
- dockの右上の三角形をクリックして「フルスクリーンを終了」を選択
- 各アプリケーションの設定でフルスクリーン時にMenu Barを表示するかどうかを設定
Toolbarを表示させる
Toolbarを表示させるには、アプリケーションによって異なりますが、一般的には、Command + Option + Tを押すか、Viewメニューから「Toolbarを表示」を選択します。また、一部のアプリケーションでは、Preference設定でToolbarを表示するかどうかを設定することもできます。
- Command + Option + Tを押す
- Viewメニューから「Toolbarを表示」を選択
- Preference設定でToolbarを表示するかどうかを設定
Dockを表示させる
Dockを表示させるには、キーボードショートカットの「Command + Option + D」を押すか、Mission Controlより Dock をドラッグ&ドロップで移動します。また、各アプリケーションの設定で、フルスクリーン時にDockを表示するかどうかを設定することもできます。
- Command + Option + Dを押す
- Mission Controlより Dock をドラッグ&ドロップで移動
- 各アプリケーションの設定でフルスクリーン時にDockを表示するかどうかを設定
フルスクリーンで常にツールバーを表示するにはどうすればいいですか?

フルスクリーンモードでは、通常、ツールバーが非表示になります。しかし、常にツールバーを表示することが必要な場合、以下の方法を試みてみてください。
設定変更
まず、ブラウザの設定を変更する方法があります。ツールバーの常時表示を有効にするには、ブラウザの設定画面で、ツールバーの設定を探し、常時表示のチェックボックスにチェックを入れる必要があります。
- ブラウザの設定画面を開きます。
- ツールバーの設定を探し、「常時表示」を探します。
- チェックボックスにチェックを入れることで、ツールバーを常に表示することができます。
확장機能の使用
また、ブラウザの扩張機能を使用する方法もあります。ツールバー固定という扩張機能をインストールすることで、ツールバーを常に表示することができます。
- ブラウザの扩張機能画面を開きます。
- 「ツールバー固定」という扩張機能を探し、インストールします。
- インストール後、ツールバーを常に表示することができます。
ショートカットキー
最後に、ショートカットキーを使用する方法もあります。F11キーを押すことで、フルスクリーンモードをON/OFFすることができます。
- F11キーを押します。
- フルスクリーンモードがONになり、ツールバーが表示されます。
- F11キーを再度押すことで、フルスクリーンモードがOFFになり、ツールバーが非表示になります。
Chromeで全画面表示のままタブバーを表示するには?
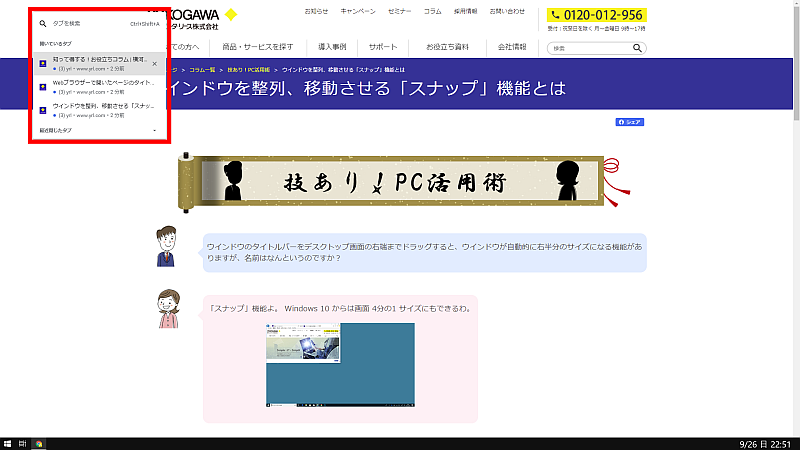
Chromeで全画面表示のままタブバーを表示するには、F11キーを押すか、Chromeの設定で「全画面表示」モードを有効にする必要があります。ただし、タブバーを表示するには、さらに設定が必要です。
Chromeの設定でタブバーを表示
Chromeの設定でタブバーを表示するには、 Chromeの設定メニューを開き、「appearance」タブを開き、「Show Home button」や「続きを表示」を有効にする必要があります。そして、「Customize」ボタンを押し、「Toolbar」セクションで「Tabs」オプションを有効にする必要があります。
- Chromeの設定メニューを開く
- 「appearance」タブを開く
- 「Show Home button」や「続きを表示」を有効にする
- 「Customize」ボタンを押す
- 「Toolbar」セクションで「Tabs」オプションを有効にする
F11キーを使用してタブバーを表示
F11キーを使用してタブバーを表示するには、まずF11キーを押して全画面表示モードに切り替えます。次に、F11キーを再度押すとタブバーが表示されます。これで、タブバーを表示することができます。
- F11キーを押す
- 全画面表示モードに切り替える
- F11キーを再度押す
- タブバーが表示される
拡張機能を使用してタブバーを表示
拡張機能を使用してタブバーを表示するには、Chromeウェブストアで「FullScreen Toolbar」や「Toolbar in Fullscreen」のような拡張機能をインストールする必要があります。これらの拡張機能をインストールすると、全画面表示モードでもタブバーを表示することができます。
- Chromeウェブストアで拡張機能を検索する
- 「FullScreen Toolbar」や「Toolbar in Fullscreen」をインストールする
- 拡張機能を有効にする
- 全画面表示モードでもタブバーを表示できる
よくある質問
Chromeの全画面表示を有効にするには?
macOSでChromeの全画面表示を有効にするには、Chromeの設定画面で全画面表示をオンにする必要があります。設定画面を開くには、ChromeのメニューバーでChromeをクリックし、設定を選択します。次に、設定画面の外観タブで全画面表示のオン/オフスイッチを見つけて、オンに切り替えます。
ツールバーが消えるのはなぜですか?
Chromeのツールバーが消えるのは、全画面表示モードに入っている状態です。全画面表示モードでは、ツールバーやメニューバーなどの表示要素が非表示になり、画面を最大化することができます。この状態でツールバーを表示させるには、Escキーを押すか、全画面表示モードを解除する必要があります。
Chromeのツールバーを固定表示する方法は?
Chromeのツールバーを固定表示する方法はいくつかあります。Chromeの設定画面でツールバーの固定表示をオンにするか、ChromeのショートカットキーCommand + Shift + Fを使用してツールバーを固定表示することができます。また、Chromeの拡張機能を使用してツールバーを固定表示することもできます。
全画面表示とツールバー表示の切り替え方は?
Chromeの全画面表示とツールバー表示を切り替えるには、ChromeのショートカットキーF11を使用するか、Chromeのメニューバーで表示をクリックし、全画面表示を選択します。また、Chromeの設定画面で全画面表示のオン/オフスイッチを切り替えることもできます。






