MacでISOファイルをUSBメモリに書き込む方法

USBメモリーにISOファイルを書き込むことを目的として、Macユーザーにとって非常に便利な方法があります。この方法を通じて、ISOファイルをUSBメモリーに書き込み、起動可能なUSBメモリーを作成することができます。特に、インストールメディアを準備する必要がある場合や、仮想マシンでの動作テストのためにISOファイルを使用する場合など、非常に有効です。この記事では、MacでISOファイルをUSBメモリーに書き込む方法を詳しく紹介します。
MacでISOファイルをUSBメモリに書き込む方法
MacでISOファイルをUSBメモリに書き込む方法は、以下の手順に従って行うことができます。まず、必要なソフトウェアをインストールし、ISOファイルを準備します。次に、USBメモリをMacに接続し、書き込みを行うソフトウェアを起動します。最後に、ISOファイルをUSBメモリに書き込み、ブート可能なUSBメモリを作成します。
必要なソフトウェアのインストール
EtcherやUNetbootinなどのソフトウェアをインストールする必要があります。これらのソフトウェアは、ISOファイルをUSBメモリに書き込むためのツールです。インストール方法は、各ソフトウェアンの公式サイトで確認することができます。
MacでWindows10ブートUSBを作成する方法ISOファイルの準備
書き込むISOファイルを準備します。ISOファイルは、インターネット上でダウンロードすることができます。また、既に持っているISOファイルを使用することもできます。
USBメモリの準備
書き込み対象のUSBメモリを準備します。USBメモリは、Macに接続する必要があります。また、USBメモリの容量は、ISOファイルのサイズ以上にする必要があります。
書き込みソフトウェアの起動
インストールしたソフトウェアを起動します。EtcherやUNetbootinなどのソフトウェアを起動し、ISOファイルを選択します。次に、書き込み対象のUSBメモリを選択します。
書き込みの実行
書き込みを実行します。ソフトウェアがISOファイルをUSBメモリに書き込みます。この処理には時間がかかるため、しばらく待ちます。
MacでeGPUと外部ディスプレイを使いこなす!快適環境構築ガイド| ソフトウェア | 特徴 | 対応OS |
|---|---|---|
| Etcher | 高速な書き込み速度 | Mac、Windows、Linux |
| UNetbootin | 多くのISOファイルに対応 | Mac、Windows、Linux |
MacでISOファイルをUSBに書き込む方法は?

必要なソフトウェアのインストール
MacでISOファイルをUSBに書き込むためには、утийなソフトウェアが必要です。EtcherやUNetbootinなどのソフトウェアをインストールする必要があります。これらのソフトウェアは、ISOファイルをUSBに書き込むためのツールを提供します。
ISOファイルの準備
ISOファイルを準備する必要があります。ダウンロードしたISOファイルを選択し、デスクトップやドキュメントなどの適切な場所に保存します。ISOファイルのチェックサムを確認し、誤りがないことを確認します。
USBにISOファイルを書き込む
準備されたISOファイルをUSBに書き込むには、以下の手順を踏みます。
Mac活用術!設定・操作・トラブルシューティング- USBをMacに接続します。
- EtcherやUNetbootinなどのソフトウェアを開き、ISOファイルを選択します。
- USBを選択し、書き込みを開始します。
- 書き込みが完了すると、USBはブート可能な状態になります。
ISOイメージファイルからライブUSBメモリを作成するにはどうすればいいですか?
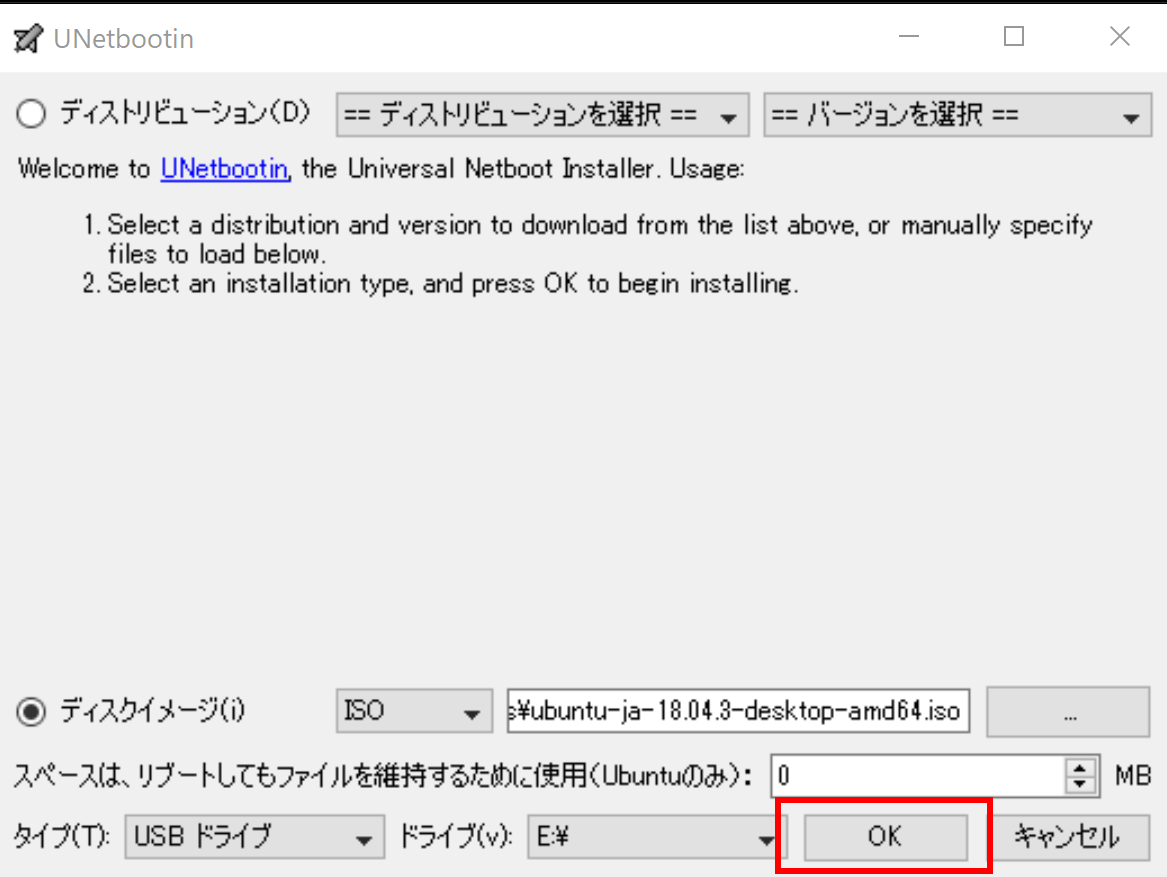
ISOイメージファイルからライブUSBメモリを作成するには、以下の手順を踏みます。
必要なソフトウェア
ライブUSBメモリの作成には、RufusやEtcherなどのソフトウェアが必要です。これらのソフトウェアは、ISOイメージファイルをUSBメモリに書き込み、ブート可能にすることができます。
作成手順
以下は、Rufusを使用してライブUSBメモリを作成する手順です。
Mac PowerPointにショートカットキーを登録する方法- ISOイメージファイルをダウンロードし、PCに保存します。
- Rufusをダウンロードし、インストールします。
- Rufusを起動し、ISOイメージファイルを選択します。
- USBメモリを選択し、作成ボタンをクリックします。
- 作成が完了したら、USBメモリを取り出すことができます。
注意点
ライブUSBメモリの作成には、注意する点もあります。データのバックアップを怠らないでください。USBメモリに既にデータが存在する場合は、作成時にすべてのデータが削除されるため、事前にバックアップをしておく必要があります。また、USBメモリの容量も注意する必要があります。ISOイメージファイルのサイズにより、必要な容量が異なります。
ISOファイルを書き込む方法は?

ISOファイルを書き込む方法は、多くのソフトウェアやドライブを使用することができます。以下は、一般的な方法です。
ソフトウェアを使用してISOファイルを書き込む
ISOファイルを書き込むためのソフトウェアとして、ImgBurnやRufusなどがあります。これらのソフトウェアを使用することで、ISOファイルをUSBメモリーやCD/DVDディスクに書き込むことができます。具体的には、以下の手順を踏みます。
- ISOファイルをダウンロードし、保存する。
- ソフトウェアをインストールし、起動する。
- ISOファイルを選択し、書き込み先を指定する。
- 書き込み開始ボタンをクリックし、待機する。
ドライブを使用してISOファイルを書き込む
ドライブを使用してISOファイルを書き込む方法もあります。USBメモリーやCD/DVDドライブを使用することで、ISOファイルを直接書き込むことができます。具体的には、以下の手順を踏みます。
- ISOファイルをダウンロードし、保存する。
- ドライブをPCに接続する。
- ISOファイルをドライブにコピーする。
- ドライブを取り出す。
ISOファイルの書き込み速度を高速化する方法
ISOファイルの書き込み速度を高速化するために、高速なドライブや高速なソフトウェアを使用することができます。また、マルチスレッドやバッファーサイズの最適化も有効です。具体的には、以下の方法があります。
- 高速なドライブを使用する。
- 高速なソフトウェアを選択する。
- マルチスレッドを有効にする。
- バッファーサイズを最適化する。
MacでUSBメモリにファイルをコピーするにはどうすればいいですか?
USBメモリをMacに接続する
USBメモリをMacに接続するためには、まずyatのUSBスロットにUSBメモリを挿す必要があります。USBメモリはコンピューターに自動的に認識され、デスクトップやFinderに表示されます。
ファイルを選択してコピーする
コピーしたいファイルを選択します。ファイルを選択するためには、Finderで該当のファイルを探し、選択してください。複数のファイルを選択することもできます.’Command + クリック‘でファイルを選択してください。
USBメモリにファイルをコピーする
選択したファイルをUSBメモリにコピーします。コピーするためには、FinderでUSBメモリを選択し、’編集’>’コピー’あるいは’Command + C‘を押します。次に、USBメモリを選択し、’編集’>’ペースト’あるいは’Command + V‘を押します。すると、ファイルがUSBメモリにコピーされます。
- FinderでUSBメモリを選択
- ‘編集’>’コピー’あるいは’Command + C‘を押
- USBメモリを選択し、’編集’>’ペースト’あるいは’Command + V‘を押
よくある質問
MacでISOファイルをUSBメモリに書き込むのに必要なソフトウェアは何ですか?
EtcherやUNetbootinなどのフリーのソフトウェアを使用することができます。さらに、DiskMaker Xなどの有料ソフトウェアもあります。 ISOファイルをUSBメモリに書き込むためのソフトウェアは множ数ありますが、ここではEtcherを例に挙げて説明します。Etcherは、非常に簡単に ISO ファイルをUSBメモリに書き込むことができます。
ISOファイルをUSBメモリに書き込むためにはどのくらいの自由容量が必要ですか?
ISOファイルのサイズによって異なりますが、一般的には4GB以上の自由容量を持つUSBメモリを使用することをお勧めします。特にWindowsのISOファイルの場合は8GB以上の自由容量が必要です。また、ISOファイルをUSBメモリに書き込む前には、USBメモリの内容をバックアップすることを忘れないでください。
MacでISOファイルをUSBメモリに書き込む方法はどのように違いますか?
Windowsと異なり、MacではBOOT Campを使用してISOファイルをUSBメモリに書き込むことができます。BOOT Campは、MacにWindowsをインストールするためのツールですが、ISOファイルをUSBメモリに書き込むこともできます。また、Terminalを使用してコマンドラインでISOファイルをUSBメモリに書き込むこともできます。
ISOファイルをUSBメモリに書き込むと、 BOOT可能になりますか?
はい、ISOファイルをUSBメモリに書き込むと、BOOT可能になります。ただし、 BOOT可能にするためには、ISOファイルを/bootディレクトリーに配置する必要があります。また、USBメモリをBOOTデバイスとして設定する必要があります。BIOS設定でUSBメモリを BOOTデバイスとして設定することで、ISOファイルをUSBメモリからBOOT可能になります。







