MacでWindows10ブートUSBを作成する方法

Windows10をMac上で動作させるためには、ブート可能なUSBを作成する必要があります。 MacのBoot Campアシスタントでは、Windowsのインストール用ディスクイメージを用意する必要がありますが、本記事ではを紹介します。 この方法を用いることで、Macユーザーでも簡単にWindows10をインストールすることができます。 また、本方法では特殊なソフトウェアや設定は不要であり、誰でも実現できます。
MacでWindows10ブートUSBを作成する方法
MacでWindows10ブートUSBを作成するためには、Boot Campアシスタントや第三者ツールを使用することができます。在この記事では、Boot Campアシスタントを使用してMacでWindows10ブートUSBを作成する方法を説明します。
必要なもの
MacでWindows10ブートUSBを作成するためには、以下のものが必要です。
MacでeGPUと外部ディスプレイを使いこなす!快適環境構築ガイド| 必要なもの | 詳細 |
|---|---|
| Mac | iMac、MacBook、MacBook Air、MacBook Pro、Mac Miniなど |
| Windows 10のISOファイル | Microsoft公式サイトからダウンロード可能 |
| USBメモリー | 8GB以上の空き容量があるUSBメモリー |
Boot Campアシスタントの起動
Boot Campアシスタントを起動するためには、以下の手順を踏みます。
1. Appleメニューから「ユーティリティ」を選択
2. 「ユーティリティ」フォルダー内にある「Boot Campアシスタント」を選択
Boot Campアシスタントの設定
Boot Campアシスタントの設定を行うためには、以下の手順を踏みます。
1. Boot Campアシスタントを起動後、「続ける」をクリック
2. 使用條件に同意し、「同意する」をクリック
3. 「Select Tasks」画面で、「Create a Windows 10 or later install disk」を選択
4. 「Select the Windows Installer」画面で、ダウンロードしたWindows 10のISOファイルを選択
USBメモリーのフォーマット
USBメモリーをフォーマットするためには、以下の手順を踏みます。
1. Boot Campアシスタントの「Insert a USB drive」画面で、使用するUSBメモリーを選択
2. 「Formatrze the USB drive」画面で、「Formatrze」をクリック
Windows 10のインストール
Windows 10をインストールするためには、以下の手順を踏みます。
1.Boot Campアシスタントの「Create a bootable USB drive」画面で、「Create」をクリック
2. Windows 10のインストールが完了するまで待機
MacでWindowsをUSBブートするには?
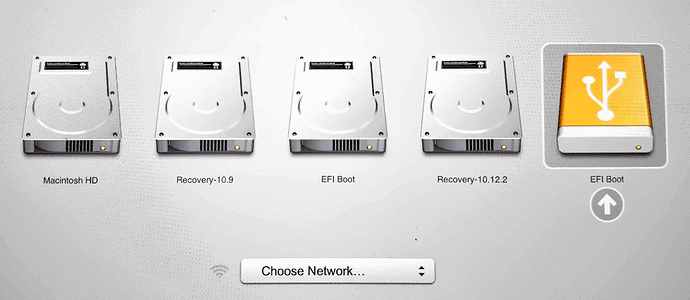
MacでWindowsをUSBブートするには、以下の手順を踏みます。
必要なもの
必要なものとして、以下を揃えておく必要があります。
- Macコンピューター:Mac OSをインストールしたコンピューター
- Windowsインストールメディア:Windowsのインストール用のISOファイルやDVD
- USBメモリー:ufficient空き容量のあるUSBメモリー
Boot Campアシスタントのインストール
Boot Campアシスタントをインストールする必要があります。
Mac PowerPointにショートカットキーを登録する方法- Boot Campアシスタントをダウンロードしてインストールします。
- インストール後、 Boot Campアシスタントを起動します。
- ウィザード風に進められ、必要な情報を入力します。
USBブートディスクの作成
USBブートディスクを作成します。
- Boot CampアシスタントでUSBメモリーを選択します。
- Windowsインストールメディアを選択し、コピーを開始します。
- コピーが完了したら、USBメモリーがブートディスクになります。
ブート起動はUSBからできますか?
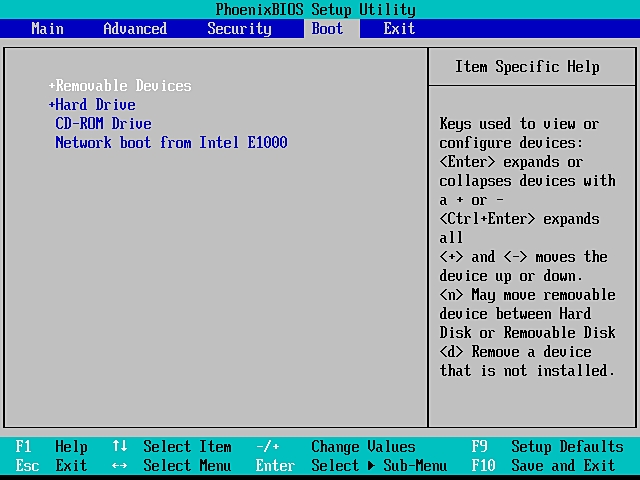
USBからブート起動するための要件は、BIOS の設定や USBブート のサポートがあることです。まず、BIOSの設定を確認して、USBブートを有効にする必要があります。次に、USBメモリーにインストールされた OS がブート可能である必要があります。
USBブートのメリット
USBブートのメリットとして、主なものは以下の通りです。
Mac PowerShellからExchange Onlineに接続してセキュリティグループを作成する方法- コンピューター のハードディスクを交換する必要がありません。
- OS のインストールや設定を簡単にすることができます。
- マルウェア による感染のリスクを低減することができます。
USBブートのデメリット
USBブートのデメリットとして、主なものは以下の通りです。
- USBメモリー の容量が小さい場合は、 OS のインストールができない場合があります。
- BIOS の設定が不適切な場合、USBブートができない場合があります。
- ハードウェア の互換性の問題がある場合、USBブートができない場合があります。
USBブートのための準備
USBブートのための準備として、主なものは以下の通りです。
- USBメモリー の準備:容量が十分なUSBメモリーを用意する必要があります。
- OS の準備:インストールする OS を選択し、USBメモリーにインストールする必要があります。
- BIOS の設定:BIOSの設定を確認し、USBブートを有効にする必要があります。
ブートメニューにUSBメモリが表示されないのはなぜですか?

この現象が発生する理由はいくつかあります。まず、USBメモリが正しく認識されていない場合、ブートメニューに表示されません。BIOSの設定やUEFIの設定で、USBメモリの優先順位を上げる必要があります。また、USBメモリ自身の問題も考えられます。例えば、USBメモリが古くなっていると認識されなくなったり、不良な状態にあると認識されません。
ブートメニューにUSBメモリが表示されない場合の対処
- USBメモリの優先順位を上げる
- BIOSやUEFIの設定を確認する
- USBメモリを他のポートに差し替える
USBメモリが認識されない場合の原因
- USBメモリが古くなっている
- USBメモリが不良な状態にある
- USBメモリを正しく差し込んでいない
ブートメニューにUSBメモリが表示されない場合の調査方法
- USBメモリを差し替えてみる
- 他のUSBポートに差し替えてみる
- BIOSやUEFIの設定を確認し、USBメモリの優先順位を上げる
MacBookでUSBメモリから起動するには?

MacBookでUSBメモリから起動するには、起動ディスクを作成し、BOOTローダーを設定する必要があります。
起動ディスクの作成
起動ディスクを作成するには、以下の手順を踏みます。
- USBメモリをMacBookに接続し、Finderで探します。
- Disk Utilityを起動し、左側のメニューでUSBメモリを選択します。
- Eraserタブで、USBメモリを消去します。
- Restoreタブで、ISOイメージをUSBメモリに書き込みます。
BOOTローダーの設定
BOOTローダーの設定を行うには、以下の手順を踏みます。
- System Preferencesを開き、Startup Diskを選択します。
- Target Disk Modeに設定します。
- BOOTローダーを選択し、USBメモリを選択します。
トラブル슈ーティング
トラブルシューティングを行う場合は、以下の点を確認します。
- USBメモリが正しく認識されているかどうかを確認します。
- BOOTローダーが正しく設定されているかどうかを確認します。
- 起動ディスクが正しく作成されているかどうかを確認します。
よくある質問
MacでWindows10のブートUSBを作成する方法はありますか?
Macでは、 Boot Camp Assistant を使用して、Windows 10のインストールメディアを作成することができます。ただし、ブート可能なUSBドライブを作成する方法は異なります。まず、 TransMac というソフトウェアを使用して、USBドライブをフォーマットし、 ISOイメージ をコピーする必要があります。その後、 rEFInd というブートローダーをインストールして、ブート可能なUSBドライブを作成することができます。
Windows10のISOイメージはどこから入手できますか?
Windows 10のISOイメージは、 Microsoft公式サイト から入手することができます。Microsoft公式サイトで、 Media Creation Tool を使用して、ISOイメージを作成することができます。また、 Windows 10のダウンロードページ から直接、ISOイメージをダウンロードすることもできます。
MacでWindows10のブートUSBを作成するのに必要なソフトウェアは何ですか?
MacでWindows 10のブートUSBを作成するのに必要なソフトウェアは、 TransMac と rEFInd の2つです。 TransMac は、USBドライブをフォーマットし、ISOイメージをコピーするために使用します。一方、 rEFInd は、ブートローダーとして使用して、ブート可能なUSBドライブを作成するために使用します。
ブートUSBを作成したら、Macでどのようにブートしますか?
ブートUSBを作成したら、Macで restart を行い、 optionキー を押しながら起動します。その後、 ブートローダー 画面で、作成したブートUSBを選択して、 Enter キーを押すことで、Windows 10にブートすることができます。注意しておく必要がありますのは、 Secure Boot を無効にする必要があります。






