Postmanでファイルアップロードできない!?解決策を紹介

PostmanはAPIテストやAPI開発において非常に便利なツールですが、ファイルアップロードできないという問題に遭遇することがあります。特に大きなファイルや複数のファイルをアップロードする必要がある場合には、Postmanの制限によりアップロードできません。このような問題に遭遇した場合、開発効率が著しく低下してしまうことでしょう。この記事では、Postmanでファイルアップロードできない問題の解決策を紹介します。数分で実現可能な簡単な解決策や、より高度な技術を用いた解決策など、さまざまな方法をご紹介します。
Postmanでファイルアップロードできない!?解決策を紹介
Postmanは、API開発やテストにおいて非常に便利なツールですが、ファイルアップロード時にエラーが発生する場合があります。このような場合、どうすれば良く-language-file-upを実現できるのかを紹介します。
エラーメッセージの解釈
Postmanでファイルアップロード時にエラーが発生すると、エラーメッセージが表示されます。このエラーメッセージを正しく解釈することが、問題の解決に繋がります。エラーメッセージを詳細に確認し、問題の原因を突き止める必要があります。
Content-Typeの設定
ファイルアップロード時のContent-Typeは、multipart/form-dataに設定する必要があります。これにより、サーバー側でファイルを受け取ることができます。Content-Typeをmultipart/form-dataに設定することで、ファイルアップロードエラーを回避できます。
POV-Rayで美しい曲線を描こう!基本テクニックファイルサイズの制限
Postmanでは、デフォルトでファイルサイズに制限があります。この制限を超えるファイルをアップロードしようとすると、エラーが発生します。ファイルサイズを小さくするか、Postmanの設定でファイルサイズの制限を変更する必要があります。
Authenticationの設定
ファイルアップロード時には、Authenticationの設定も必要です。Authenticationを適切に設定することで、ファイルアップロードエラーを回避できます。
Postmanの設定の確認
Postmanの設定に問題がある場合、ファイルアップロードエラーが発生します。Postmanの設定を確認し、問題の原因を突き止める必要があります。
| エラーメッセージ | 解決策 |
|---|---|
| エラーメッセージ「Invalid request payload」 | Content-Typeをmultipart/form-dataに設定 |
| エラーメッセージ「File too large」 | ファイルサイズを小さくするか、Postmanの設定でファイルサイズの制限を変更 |
| エラーメッセージ「Unauthorized」 | Authenticationを適切に設定 |
PostmanでJSONを送る方法は?

Request Bodyの設定
PostmanでJSONを送るためには、Request BodyにJSON形式でデータを設定する必要があります。Bodyタブで、ラジオボタンより「raw」を選択し、ドラップダウンメニューから「JSON(application/json)」を選択します。すると、Request BodyがJSON形式で送信されます。
Content-Typeヘッダーの設定
PostmanでJSONを送るためには、Content-Typeヘッダーに「application/json」を設定する必要があります。Headersタブで、「Content-Type」を追加し、「application/json」を値に設定します。これにより、サーバー側でJSON形式でデータを受け取ることができます。
JSONデータの作成
PostmanでJSONを送るためには、正しいJSONフォーマットでデータを作成する必要があります。JSONデータには、キーバリューペア形式でデータを設定します。
- キーと値のペアでデータを設定する
- キーと値はコロン(:)で区切る
- 複数のキーバリューペアはカンマ(,)で区切る
例えば、以下のようなJSONデータを作成することができます。`{ name: John, age: 30, city: Tokyo }`
Power Automateのスゴさを体感!業務効率化の切り札Postmanでリクエストの確認方法は?

Postmanでは、リクエストの確認方法はいくつかあります。以下はその一例です。
・リクエストヘッダー
リクエストヘッダーには、HTTPメソッド、URL、パラメーターなど、リクエストに関する情報が含まれています。Postmanでは、これらの情報を確認することができます。具体的には、以下の手順で確認できます。
- Postmanでリクエストを送信します。
- 送信されたリクエストの詳細を確認するために、「Headers」タブをクリックします。
- 「Headers」タブでは、リクエストヘッダーに関する情報が表示されます。
・レスポンスボディ
レスポンスボディには、サーバーからのレスポンス内容が含まれています。Postmanでは、この内容を確認することができます。具体的には、以下の手順で確認できます。
Power BI Desktop:凡例グラフと系列ラベルで表現力アップ!- Postmanでリクエストを送信します。
- 送信されたリクエストの詳細を確認するために、「Body」タブをクリックします。
- 「Body」タブでは、レスポンスボディに関する情報が表示されます。
・ステータスコード
ステータスコードは、サーバーからのレスポンスの結果を示す数字です。Postmanでは、このコードを確認することができます。具体的には、以下の手順で確認できます。
- Postmanでリクエストを送信します。
- 送信されたリクエストの詳細を確認するために、「Status」タブをクリックします。
- 「Status」タブでは、ステータスコードに関する情報が表示されます。
Postmanのrunnerの使い方は?

Postmanのrunnerは、コレクション内の複数のリクエストを自動的に実行する機能です。runnerを使用することで、テストやCI/CDパイプラインでの自動化を実現することができます。
runnerの設定方法
runnerの設定方法は、以下の通りです。
- Postmanアプリケーションを開き、新しいランナーを作成するために、「 Runner」ボタンをクリックします。
- 新しいランナーの設定画面で、コレクションを選択し、実行するリクエストを選択します。
- 環境変数やPre-request Script、Post-request Scriptなどの設定項目を設定します。
runnerの実行方法
runnerの実行方法は、以下の通りです。
- 設定されたランナーを選択し、「Run」ボタンをクリックします。
- ランナーが実行され、リクエストの結果が表示されます。
- リクエストのステータスやレスポンスの内容を確認できます。
runnerの便利な機能
runnerには、以下のような便利な機能があります。
- 繰り返し実行:複数回リクエストを実行して、結果を確認することができます。
- 並列実行:複数のリクエストを同時に実行して、高速にテストを実行することができます。
- 結果の出力:実行結果を CSV や JSON などの形式で出力することができます。
PostmanとはどういうAPIですか?
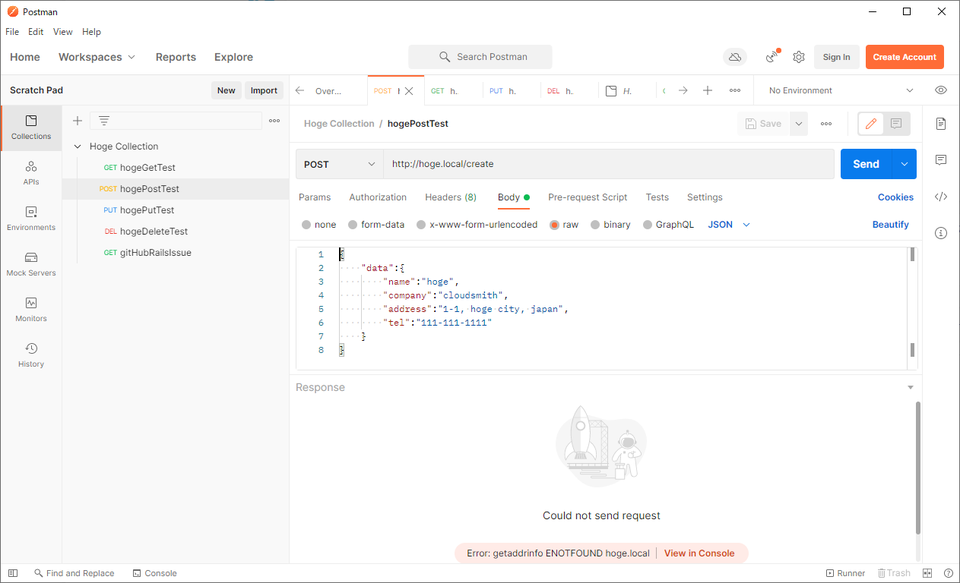
Postmanとは、APIテストやAPI開発を支援するツールです。APIは、アプリケーション・プログラミング・インターフェース(Application Programming Interface)の略で、異なるシステムやサービス同士が通信するためのインターフェースを提供します。
Postmanの特徴
Postmanは、以下のような特徴を持っています。
- 簡単なAPI呼び出し: Postmanでは、簡単にAPIを呼び出すことができます。URL、メソッド、ヘッダー、ボディなどを設定することで、APIを呼び出すことができます。
- リクエストの保存: Postmanでは、リクエストを保存することができます。頻繁に使用するリクエストを保存することで、時間的労力を省くことができます。
- レスポンスの検証: Postmanでは、レスポンスの検証も可能です。期待されるレスポンスと実際のレスポンスを比較することで、APIの動作を検証することができます。
Postmanの用途
Postmanは、以下のような用途で使用されます。
- APIテスト: Postmanは、APIのテストに使用されます。APIの呼び出しやレスポンスの検証など、 APIの動作を検証するためです。
- API開発: Postmanは、APIの開発にも使用されます。APIの設計や実装など、APIの開発過程で使用されます。
- APIドキュメント: Postmanは、APIドキュメントの作成にも使用されます。APIのドキュメントに、リクエストやレスポンスの例を含めることで、APIの使用方法をわかりやすくすることができます。
Postmanの利点
Postmanは、以下のような利点を持っています。
- 時間的労力の省く: Postmanでは、リクエストを保存することで、時間的労力を省くことができます。
- 検証の容易さ: Postmanでは、レスポンスの検証が容易です。期待されるレスポンスと実際のレスポンスを比較することで、APIの動作を検証することができます。
- teamsのコラボレーション: Postmanでは、 teamsのコラボレーションも可能です。複数のメンバーが共同でAPIのテストや開発を行うことができます。
よくある質問
Postmanでファイルアップロードできない!原因は何ですか?
ファイルアップロードができない場合、まずはRequest Bodyにmultipart/form-dataを設定することを確認してください。また、Content-Typeヘッダーにはmultipart/form-dataを指定する必要があります。さらに、boundaryパラメーターを設定する必要があります。
Postmanでアップロードするファイルのサイズはどれくらいですか?
Postmanでアップロードするファイルのサイズは、POSTリクエストのBodyの制限サイズによって決まります。Postmanではデフォルトで50MBのファイルをアップロードすることができますが、Settingsでこの制限サイズを変更することができます。
Postmanでファイルアップロードする際に必要なヘッダーは何ですか?
Postmanでファイルアップロードする際には、Content-Typeヘッダーにmultipart/form-dataを指定する必要があります。また、Acceptヘッダーには、application/jsonやtext/htmlなどの形式を指定する必要があります。
Postmanでファイルアップロードエラーが発生した場合の対処方法は何ですか?
Postmanでファイルアップロードエラーが発生した場合、まずはError Messageを確認してください。Error Messageにエラーの原因が記載されている場合があります。また、RequestのBodyやHeadersを確認し、エラーの原因を特定する必要があります。






