PowerPointショートカットキー:数式入力を爆速化!

PowerPointのプレゼンテーション制作において、時間的制約に悩まされている方々は多いと思います。そんな中、ショートカットキーの活用が大きな差を生み出すことができます。特に数式入力においては、ショートカットキーをマスターすることで作業効率が飛躍的に改善します。この記事では、PowerPointのショートカットキーを網羅し、数式入力の作業効率を爆速化するためのtipsを紹介します。 Unexpectedapping your productivity with PowerPoint shortcut keys!
PowerPointショートカットキー:数式入力を爆速化!
PowerPointショートカットキーを使用することで、プレゼンテーションの作成時間を短縮し、数式の入力を爆速化することができます。ショートカットキーを使用することで、マウスを移動する時間を省くことができ、キーボード集中型の操作で作業効率を向上させることができます。
ショートカットキーの基本
PowerPointショートカットキーは、F1からF12までの-functionキー、Ctrlキー、Altキーなどを組み合わせて使用することができます。ショートカットキーを使用することで、メニューの操作やツールバーのボタンをクリックする必要がなく、作業効率を向上させることができます。
PowerPoint図形を実際のサイズで印刷する方法| ショートカットキー | 機能 |
|---|---|
| Ctrl + N | 新しいプレゼンテーションを作成 |
| Ctrl + O | 既存のプレゼンテーションを開く |
| Ctrl + S | プレゼンテーションを保存 |
数式入力ショートカットキー
数式の入力では、特にショートカットキーを使用することで作業効率を向上させることができます。例えば、数学記号や特殊文字など、頻繁に使用する文字をショートカットキーで入力することができます。
| ショートカットキー | 機能 |
|---|---|
| Alt + = | 等号入力 |
| Alt + > | 大なり記号入力 |
| Alt + < | 小なり記号入力 |
図形や図表ショートカットキー
図形や図表の挿入では、ショートカットキーを使用することで作業効率を向上させることができます。例えば、四角形や円などの基本図形をショートカットキーで挿入することができます。
| ショートカットキー | 機能 |
|---|---|
| Shift + F3 | 四角形挿入 |
| Shift + F4 | 円挿入 |
| Shift + F5 | 三角形挿入 |
アニメーションショートカットキー
アニメーションの挿入では、ショートカットキーを使用することで作業効率を向上させることができます。例えば、フェードインやズームなどのアニメーション効果をショートカットキーで挿入することができます。
| ショートカットキー | 機能 |
|---|---|
| Alt + Shift + F6 | フェードイン効果挿入 |
| Alt + Shift + F7 | ズーム効果挿入 |
| Alt + Shift + F8 | スピン効果挿入 |
ショートカットキーのカスタマイズ
PowerPointショートカットキーをカスタマイズすることで、自分の好みに合わせてショートカットキーを設定することができます。例えば、頻繁に使用するショートカットキーを再割り当てることができます。
PowerPoint:ノートの音声読み上げでスライド作成を効率化PowerPointの数式モードのショートカットキーは?
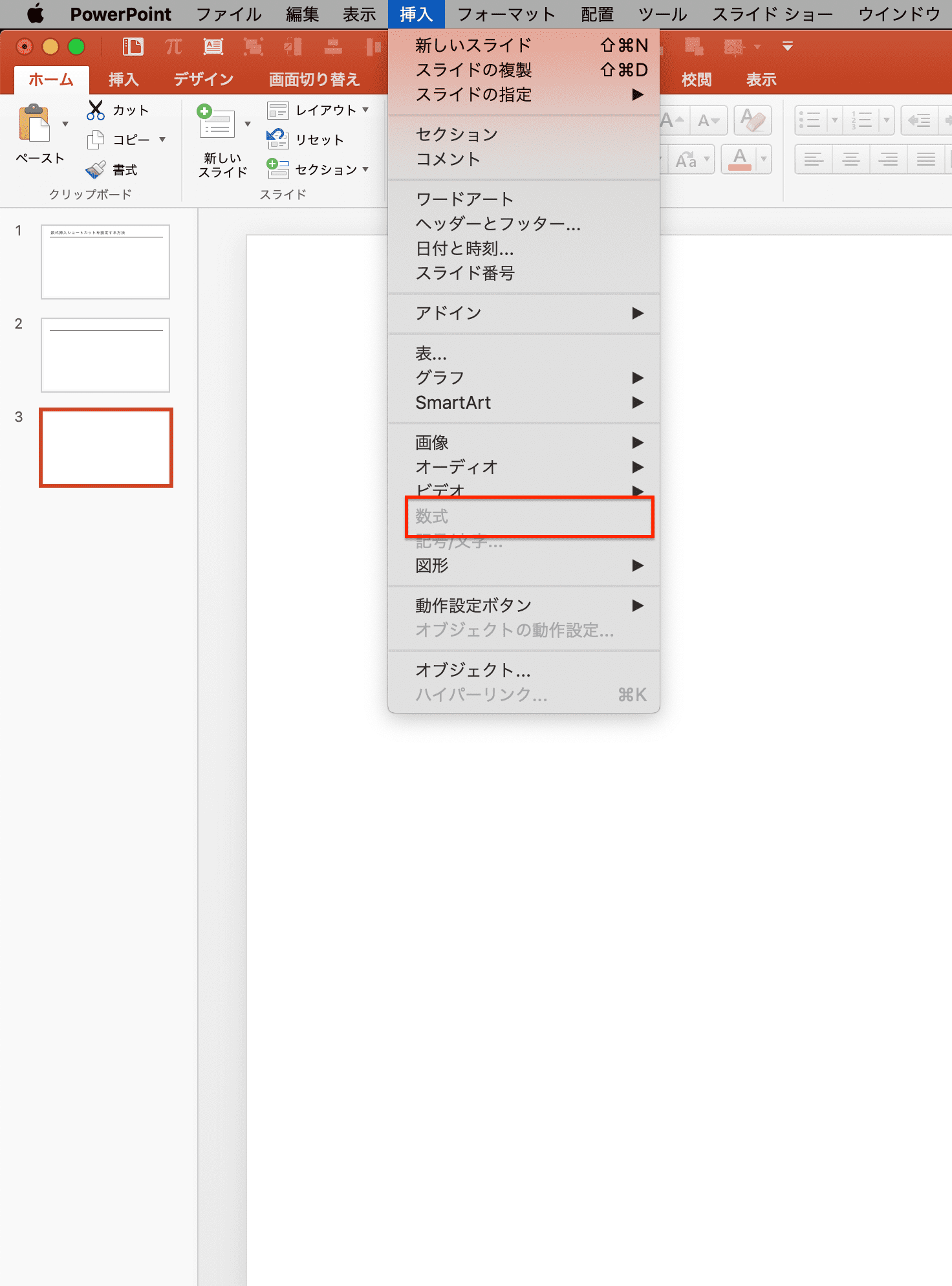
PowerPointの数式モードのショートカットキーは、Alt + = です。このショートカットキーを押すことで、通常のテキストモードから数式モードに切り替えることができます。
数式モードのショートカットキー一覧
数式モードで使用するショートカットキーの一覧を以下に示します。
- Alt + =:数式モードに切り替える
- Ctrl + F1:数式モードのツールバーを表示/非表示する
- Ctrl + Shift + F:数式モードでのフォーマットを適用する
数式モードの便利なショートカットキー
数式モードで特に便利なショートカットキーについて説明します。
Power Query処理速度を改善!チェックポイントまとめ- ↑:上方向に移動する
- ↓:下方向に移動する
- →:右方向に移動する
- ←:左方向に移動する
- F3:数式モードでの文字の太さを変更する
数式モードのショートカットキーのカスタマイズ
数式モードのショートカットキーをカスタマイズする方法について説明します。
- ファイル > オプション > カスタマイズ でショートカットキーの設定を行う
- カテゴリ で Emoji & Symbols を選択し、ショートカットキーを設定する
- 割り当て でショートカットキーのキーを設定する
パワポで数式を入力するショートカットは?
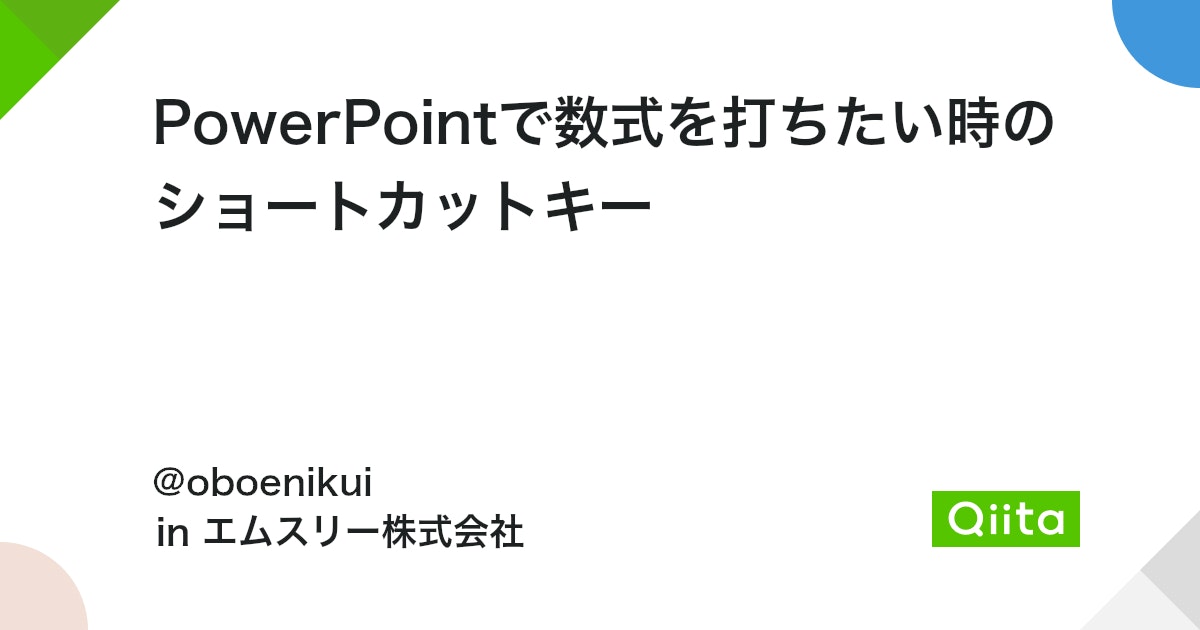
パワポで数式を入力するショートカットは、主に次の3つの方法があります。
シンボルの挿入
パワポでは、数式のシンボルを簡単に挿入することができます。「≡」や「≠」などの記号を挿入するには、“Insert”メニューの“Symbol”を選択し、必要なシンボルを選択します。また、「 Alt + = 」などのショートカットキーもあります。
Power Queryエディタ:カスタム列追加と関数活用術- 「Insert」メニューの「Symbol」を選択
- 必要なシンボルを選択
- ショートカットキー「Alt + = 」を使用
数式エディターの使用
パワポには、数式エディターという機能があります。この機能を使用することで、数式を簡単に編集できます。「=」ボタンをクリックし、数式エディターを開きます。
- 「=」ボタンをクリック
- 数式エディターを開く
- 数式を編集
TeX式の使用
パワポでは、TeX式を使用することで、数式をより詳細に編集できます。「TeX」というFormattingを選択し、数式を編集します。
- 「TeX」 Formattingを選択
- 数式を編集
- TeX式を適用
パワーポイントでCtrl+Dは何をするのですか?

Ctrl+Dはパワーポイントにおける Duplicate という機能を実現するショートカットキーです。このキーを押下すると、選択されたオブジェクトを複製し、新しい位置に貼り付けられます。
複製されたオブジェクトの特徴
選択されたオブジェクトを複製する際、Ctrl+Dを使用することで、以下の特徴を持つ複製されたオブジェクトを生成することができます。
- 同じサイズ:複製されたオブジェクトは、元のオブジェクトと同じサイズを持つ。
- 同じプロパティ:複製されたオブジェクトは、元のオブジェクトと同じプロパティ(色、フォント、配置など)を持つ。
- 同じ配置:複製されたオブジェクトは、元のオブジェクトと同じ配置(左上隅の座標)を持つ。
Ctrl+Dの利点
Ctrl+Dを使用することで、以下の利点があります。
- 効率的な operatives:複製するための手順を省くことができ、作業効率を向上させる。
- preciseness:複製されたオブジェクトは、元のオブジェクトと同じ状態を維持し、誤りの可能性を低減する。
- 時間の節約:複製するための時間を大幅に短縮し、作業時間を節約する。
Ctrl+Dの注意点
Ctrl+Dを使用する際、以下の点に注意する必要があります。
- 複製されたオブジェクトの管理:複製されたオブジェクトを適切に管理し、不要なオブジェクトを削除する必要がある。
- レイアウトのSPA:複製されたオブジェクトが、レイアウトのSPAに影響を与えないように注意する必要がある。
- 他のショートカットキーとの兼ね合い:Ctrl+Dを使用する際、他のショートカットキーとの兼ね合いに注意する必要がある。
パワーポイントでCtrl+Shift+Cは何をするショートカットキーですか?
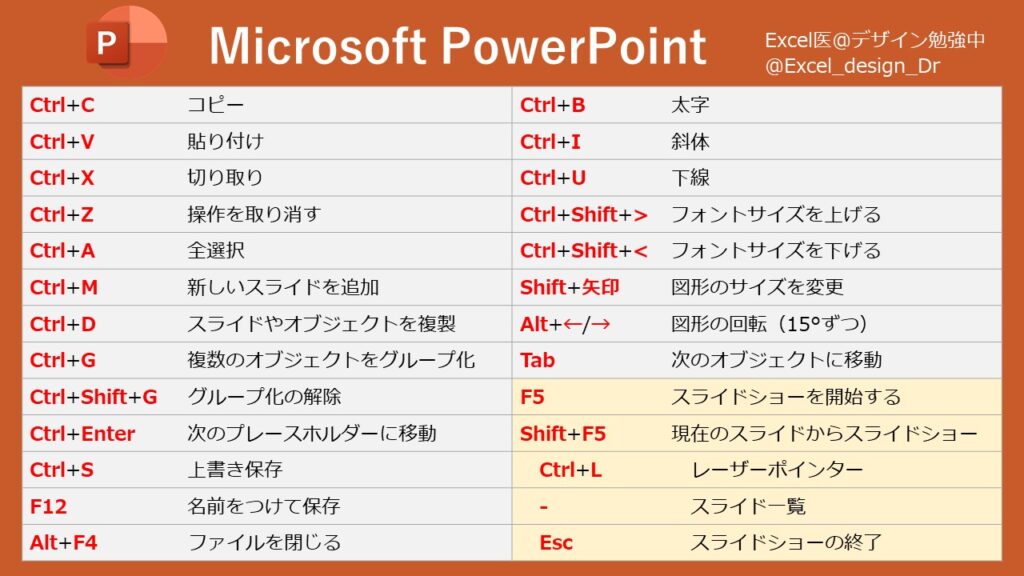
コピー形式の切り替え
Ctrl+Shift+Cは、パワーポイントでコピー形式を切り替えるショートカットキーです。画像コピーやテキストコピー、HTMLコピーなどの異なる形式でコピーすることができます。
コピー形式の指定
Ctrl+Shift+Cを押すと、コピー形式を指定するダイアログボックスが表示されます。このダイアログボックスでは、コピーする形式を選択することができます。
- 画像コピー:画像としてコピーします。
- テキストコピー:テキストとしてコピーします。
- HTMLコピー:HTML形式でコピーします。
ショートカットキーの活用
Ctrl+Shift+Cは、パワーポイントでの作業効率を上げるための便利なショートカットキーです。頻繁にコピー形式を切り替える必要がある場合、このショートカットキーを活用することで時間的にも労力的にも大きな効果を期待できます。
- requentコピー:頻繁にコピーする必要がある場合は、Ctrl+Shift+Cを使用してコピー形式を切り替えることで時間を短縮できます。
- 多くのコピー形式:異なる形式でコピーする必要がある場合は、Ctrl+Shift+Cを使用して簡単にコピー形式を切り替えることができます。
- 作業効率アップ:Ctrl+Shift+Cを活用することで、パワーポイントでの作業効率が向上します。
よくある質問
PowerPointショートカットキーの優位性とは何か?
PowerPointショートカットキーは、最も効率的に発表資料を作成するために不可欠なツールです。ショートカットキーをマスターすることで、発表資料の作成時間を大幅に短縮することができます。また、発表資料の品質も向上します。数式入力の爆速化や、図形の挿入、文字のフォーマットなど、仕事の効率化に役立つ多くの機能があります。
PowerPointショートカットキーの基本的な使い方は何か?
PowerPointショートカットキーの基本的な使い方は、キーボードショートカットやマウスジェスチャーを使用して、通常のクリック操作よりも速く動作することを目指しています。CtrlキーやShiftキーなどの modifierキーを組み合わせることで、多くの操作を短縮することができます。また、 PowerPointの設定でショートカットキーのカスタマイズを行うこともできます。
PowerPointショートカットキーreligiousにどこで使えるのか?
PowerPointショートカットキーは、ビジネスプレゼンテーションやレポートの作成、研究発表など、様々なビジネスシーンで活用できます。また、教育者や学生などの教育関係者でも、効率的に資料を作成するために使用できます。
PowerPointショートカットキーの利点は何か?
PowerPointショートカットキーの利点は、仕事の効率化や時間の節約にあります。時間的コストを削減することで、より多くのことを達成することができます。また、ストレスの軽減や作業の楽しみ方も期待できます。addirionally、PowerPointショートカットキーを使用することで、スキルアップやキャリアアップの可能性も広がります。






