Power BIカスタムビジュアル:積み上げ棒グラフを自作!

Power BIでは、標準のビジュアル機能に加え、カスタムビジュアルを通じて自由度の高いデザインを実現することができます。その中で、積み上げ棒グラフは、複雑なデータを分かりやすく可視化する効果的なツールです。しかしながら、標準のビジュアル機能では実現できない積み上げ棒グラフのカスタマイズを、自ら作成することで自由度を更に高めることができます。この記事では、Power BIカスタムビジュアルを使用して、積み上げ棒グラフを自作する手順を紹介します。
Power BIカスタムビジュアル:積み上げ棒グラフの自作ガイド
Power BIのカスタムビジュアル機能を使用すると、独自のビジュアルを開発することができます。その中で、積み上げ棒グラフは、複数のカテゴリーやシリーズを比較する際に非常に有効です。このガイドでは、Power BIのカスタムビジュアルを使用して積み上げ棒グラフを自作する方法を説明します。
準備:必要なツールとスキル
積み上げ棒グラフを自作するためには、Power BIのカスタムビジュアル機能に加えて、以下のツールとスキルが必要です。 Power BI Desktop Visual Studio Code TypeScriptやJavaScriptの知識 D3.jsやその他のビジュアルライブラリの知識
PowerPointショートカットキー:数式入力を爆速化!| ツール | 説明 |
|---|---|
| Power BI Desktop | Power BIの基本的な機能を提供するツール |
| Visual Studio Code | コードエディタとして使用されるツール |
ステップ1:プロジェクトの作成
まず、Visual Studio Codeで新しいプロジェクトを作成します。プロジェクト名は、例えば「StackedBarChart」とします。
ステップ2:依存関係のインストール
次に、必要な依存関係をインストールします。以下のコマンドを実行します。 `npm install powerbi-visuals-api`
| 依存関係 | 説明 |
|---|---|
| powerbi-visuals-api | Power BIのカスタムビジュアル-APIを提供する依存関係 |
ステップ3:ビジュアルの開発
次に、ビジュアルを開発します。まず、`src`ディレクトリーに`StackedBarChart.ts`というファイルを作成します。このファイルには、ビジュアルのロジックを記述します。
ステップ4:ビジュアルのテスト
最後に、ビジュアルをテストします。Power BI Desktopで、新しいレポートを作成し、カスタムビジュアルを追加します。
PowerPoint図形を実際のサイズで印刷する方法Power BIのカスタムビジュアルとは何ですか?
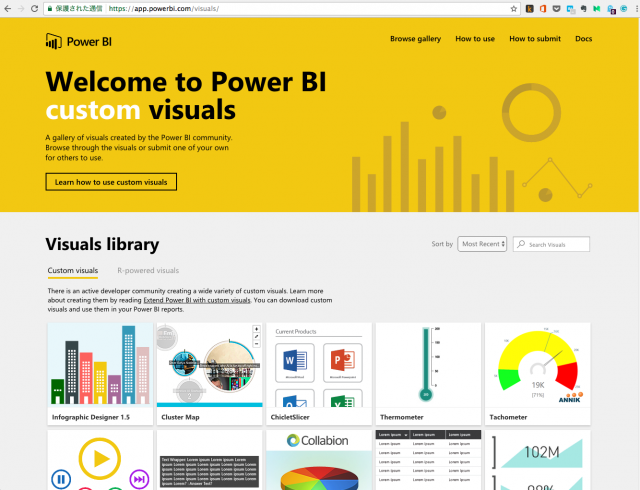
Power BIのカスタムビジュアルとは、何ですか?
Power BIのカスタムビジュアルは、Power BIの標準ビジュアルを超えて、ユーザーが自由にデザインできるビジュアルです。標準ビジュアルでは不足している機能や、独自のビジュアル要素を実現することができます。
カスタムビジュアルのメリット
カスタムビジュアルを使用することで、以下のようなメリットがあります。
PowerPoint:ノートの音声読み上げでスライド作成を効率化- 自由度の高さ:標準ビジュアルよりも自由度が高く、ユーザーが望むビジュアルを実現することができます。
- 独自のビジュアル要素:独自のビジュアル要素を追加することで、より効果的な視覚化を実現することができます。
- 差別化:標準ビジュアルと異なるビジュアルを実現することで、データの視覚化をより個性的にすることができます。
カスタムビジュアルの種類
カスタムビジュアルには、以下のような種類があります。
- Rlinewidth chart:折れ線グラフを用いたビジュアルで、時系列データの視覚化に適しています。
- Sankey diagram:サンキーダイアグラムを用いたビジュアルで、流量のような関係性を視覚化することができます。
- Word cloud:ワードクラウドを用いたビジュアルで、テキストデータの頻度や関係性を視覚化することができます。
カスタムビジュアルの開発方法
カスタムビジュアルを開発する方法はいくつかあります。
- Power BIの標準機能:Power BIの標準機能を用いて、カスタムビジュアルを開発することができます。
- 外部ツールの使用:外部ツール seperti D3.jsや、Plotlyを用いて、カスタムビジュアルを開発することができます。
- 開発者-communityの協力:Power BIの開発者コミュニティと協力して、カスタムビジュアルを開発することができます。
Power BIでビジュアルを追加するには?
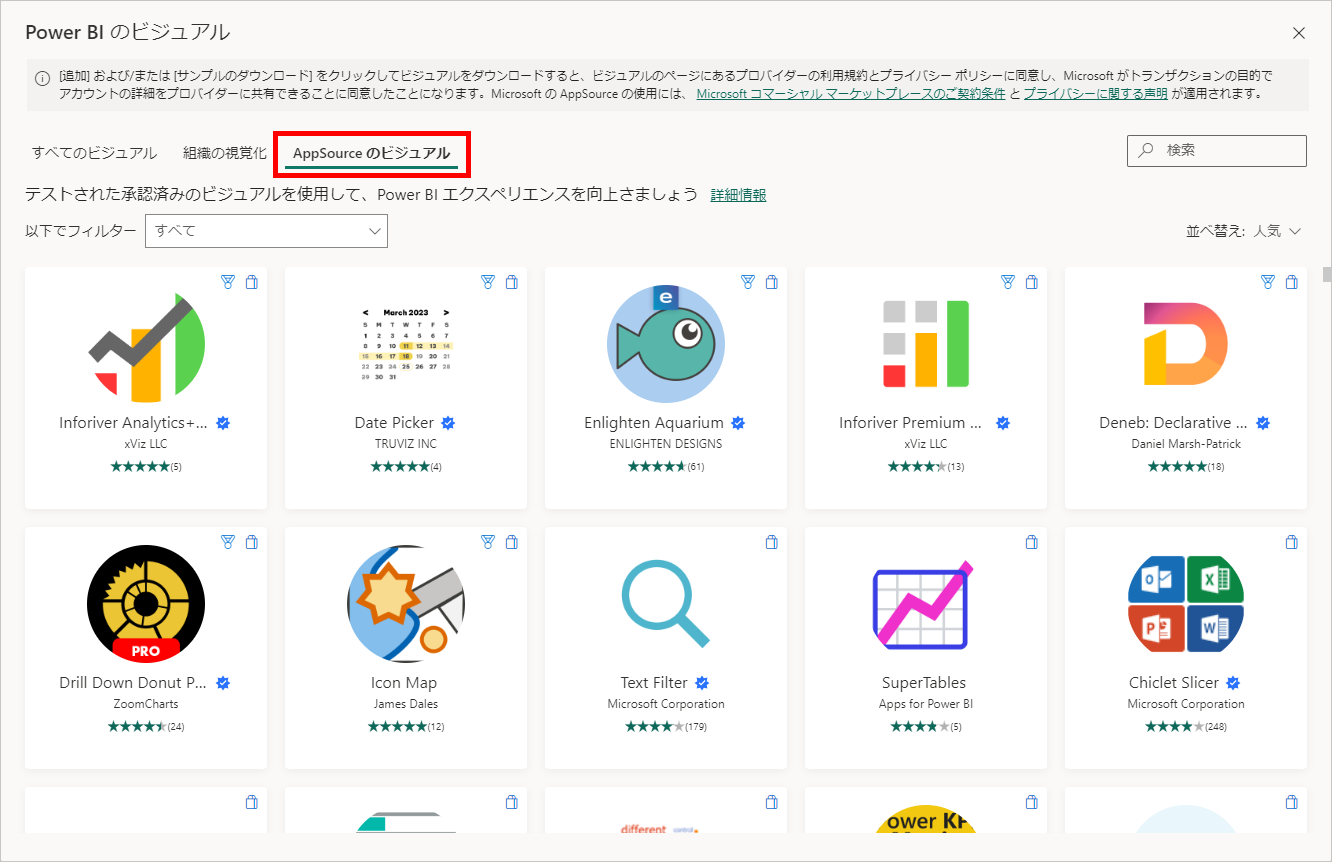
Power BIのレポートにビジュアルを追加することで、データを視覚的に表現し、よりわかりやすくすることができます。以下は、Power BIでビジュアルを追加する手順です。
Power Query処理速度を改善!チェックポイントまとめステップ1:ビジュアルを選択
Power BIには、 various types of visuals が用意されています。柱グラフ、線グラフ、 pie chart など、データの性質に応じて適切なビジュアルを選択します。まず、フィールドパネルから添加するビジュアルを選択します。
ステップ2:フィールドを設定
選択したビジュアルに、フィールドを設定します。 축 と 値 フィールドを指定し、データの関係を定義します。フィールド設定によって、ビジュアルの表示形式が変わります。
ステップ3:レイアウトを調整
ビジュアルのレイアウトを調整します。サイズ、位置、 色 などを調整し、わかりやすいレイアウトを実現します。
- サイズを調整することで、ビジュアルの見栄えを改善
- 位置を調整することで、情報の流れをつくる
- 色を調整することで、視覚的なアクセントを追加
Power BIで視覚化を表示するには?
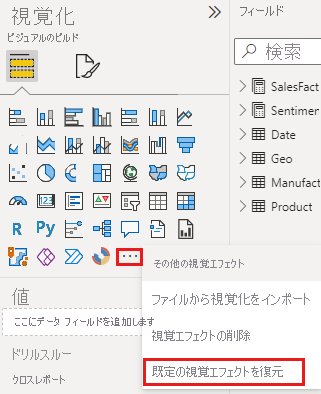
Power BIで視覚化を表示するには、データを整備し、適切な視覚化ツールを選択する必要があります。データの前処理を行い、データの内容や質に応じて適切な視覚化方法を選択することが大切です。
データの前処理
データを視覚化する前には、データの前処理を行う必要があります。このステップでは、データのクリーンアップ、変換、集計を行う必要があります。
- データの形式を揃える:ExcelやCSVなどの異なる形式のデータをPower BIで読み込むためには、データの形式を揃える必要があります。
- データの-clean-upを行う:データに含まれるエラーーやNaN値を削除する必要があります。
- データの変換を行う:日付や時間などのデータを適切な形式に変換する必要があります。
視覚化ツールの選択
Power BIでは、多くの視覚化ツールが提供されています。柱状グラフ、 円グラフ、散布図など、視覚化の目的やデータの内容に応じて適切なツールを選択することが大切です。
- 柱状グラフ:カテゴリーデータを比較するために使用します。
- 円グラフ:全体的な傾向を把握するために使用します。
- 散布図:関係性を抽出するために使用します。
視覚化のカスタマイズ
視覚化ツールを選択したら、視覚化のカスタマイズを行う必要があります。色やサイズなどの要素を調整することで、視覚化をより効果的にすることができます。
- 色の選択:視覚化の目的やデータの内容に応じて色を選択します。
- サイズの調整:視覚化のサイズを調整することで、よりわかりやすくすることができます。
- ラベルや注釈の追加:視覚化にラベルや注釈を追加することで、よりわかりやすくすることができます。
よくある質問
Q1. Power BIカスタムビジュアルとは何か?
Power BIカスタムビジュアルは、マイソフトのビジネスインテリジェンスツールPower BIにおいて、ユーザーが独自にビジュアルを開発できる機能です。積み上げ棒グラフのように、標準のビジュアルでは実現できないカスタムビジュアルを自作することができます。カスタムビジュアルを使用することで、よりiox的にデータを可視化し、より効果的に意思決定を行うことができます。
Q2. 積み上げ棒グラフは何のためのビジュアルか?
積み上げ棒グラフは、複数のカテゴリーやグループ別のデータを積み上げて表示するためのビジュアルです。このビジュアルを使用することで、カテゴリーやグループ別の貢献度や比較をより視覚的に捉えることができます。例えば、製品別の売上高や、地域別の人口分布など、様々なシーンで使用することができます。Power BIカスタムビジュアルを使用することで、このようなカスタムビジュアルを自作することができます。
Q3. 積み上げ棒グラフを作成するために必要なスキルは何か?
積み上げ棒グラフを作成するためには、プログラミングスキルやデータ分析スキルが必要です。Power BIの基本操作や、プログラミング言語であるJavaScriptやD3.jsの知識が必要です。また、データを適切に処理し、視覚化するためのデータ分析スキルも必要です。ただし、Power BIカスタムビジュアルを使用することで、スキルがなくてもカスタムビジュアルを作成することができます。
Q4. 積み上げ棒グラフをPower BIにデプロイする方法は何か?
積み上げ棒グラフをPower BIにデプロイするためには、Power BIカスタムビジュアルを使用して、ビジュアルをパッケージ化し、Power BIにアップロードする必要があります。Power BI Serviceにアップロードされたビジュアルは、どこからでもアクセス可能になります。また、Power BIのダッシュボードやレポートに組み込むことで、よりiox的にデータを可視化することができます。






