Power BI Desktop:凡例グラフと系列ラベルで表現力アップ!

Power BI Desktopは、ビジネスインテリジェンスツールとしての機能や操作性において、人気があります。特に、図表作成機能に強みを持ち、図表の作成やカスタマイズを容易に行うことができます。ただ、図表の見た目や表現力不足によって、効果的な情報伝達が妨げられる場合もあります。この記事では、Power BI Desktopにおいて凡例グラフや系列ラベルを効果的に活用することで、図表の表現力アップを目指しています。資料の内容をより明確に伝えることで、より効果的なビジネス;charsetや意思決定をサポートします。
凡例グラフと系列ラベルでPower BI Desktopの表現力を上げる
Power BI Desktopは、データ分析や可視化に非常に優れたツールですが、デフォルトの機能を最大限度まで活用することで、より洗練された分析結果を得ることができます。特に、凡例グラフと系列ラベルを効果的に使用することで、データの分析結果をよりわかりやすく、わかりやすくすることができます。
凡例グラフの意義と効果
凡例グラフは、グラフ上に凡例を追加することで、データの分析結果をよりわかりやすくすることができます。凡例グラフを使用することで、グラフ上に凡例を追加することができ、データの分析結果をよりわかりやすくすることができます。特に、大量のデータを含むグラフでは、凡例グラフを使用することで、データの分析結果をよりわかりやすくすることができます。
| 凡例グラフのメリット | デメリット |
|---|---|
| わかりやすい:凡例グラフを使用することで、グラフ上に凡例を追加することができ、データの分析結果をよりわかりやすくすることができます。 | グラフのサイズ:凡例グラフを使用することで、グラフのサイズが大きくなります。 |
系列ラベルの意義と効果
系列ラベルは、グラフ上に系列ラベルを追加することで、データの分析結果をよりわかりやすくすることができます。系列ラベルを使用することで、グラフ上に系列ラベルを追加することができ、データの分析結果をよりわかりやすくすることができます。特に、複雑なデータを含むグラフでは、系列ラベルを使用することで、データの分析結果をよりわかりやすくすることができます。
Power BIカスタムビジュアル:積み上げ棒グラフを自作!| 系列ラベルのメリット | デメリット |
|---|---|
| わかりやすい:系列ラベルを使用することで、グラフ上に系列ラベルを追加することができ、データの分析結果をよりわかりやすくすることができます。 | ラベルのサイズ:系列ラベルを使用することで、ラベルのサイズが大きくなります。 |
凡例グラフと系列ラベルの相互運用
凡例グラフと系列ラベルを組み合わせることで、データの分析結果をよりわかりやすくすることができます。凡例グラフを使用することで、グラフ上に凡例を追加することができ、系列ラベルを使用することで、グラフ上に系列ラベルを追加することができます。これにより、データの分析結果をよりわかりやすくすることができます。
凡例グラフと系列ラベルの設定方法
凡例グラフと系列ラベルの設定方法は、Power BI Desktopの設定パネルから設定することができます。設定パネルから、凡例グラフと系列ラベルの設定を変更することができます。
凡例グラフと系列ラベルの使用例
凡例グラフと系列ラベルは、様々なビジネスシーンで使用することができます。例えば、販売四半期の売り上げを比較するためのグラフを作成する際には、凡例グラフと系列ラベルを使用することで、グラフ上に凡例と系列ラベルを追加することができます。これにより、販売四半期の売り上げをよりわかりやすく比較することができます。
Power BIで凡例をカスタマイズするにはどうすればいいですか?

凡例の基本的なカスタマイズ
Power BIでは、凡例の色、サイズ、フォントを変更することができます。编辑パネルで凡例を選択し、フォーマットパネルで設定を変更します。例えば、凡例の色を変更するには、色ドロップダウンメニューで色を選択します。また、凡例のサイズを変更するには、サイズスライダーを使用します。
凡例に画像やアイコンを追加する
Power BIでは、凡例に画像やアイコンを追加することができます。画像やアイコンを挿入することで、凡例をより視覚的にすることができます。例えば、凡例に画像を追加するには、挿入メニューで画像を選択し、凡例にドラッグ&ドロップします。また、凡例にアイコンを追加するには、アイコンパネルでアイコンを選択し、凡例にドラッグ&ドロップします。
凡例を条件付きに変更する
Power BIでは、凡例を条件付きに変更することができます。フィールドパネルで条件を設定し、ルールパネルで凡例の変更を設定します。例えば、凡例の色を条件付きに変更するには、フィールドパネルで条件を設定し、ルールパネルで凡例の色を変更するルールを設定します。
- 凡例の色を条件付きに変更する
- 凡例のサイズを条件付きに変更する
- 凡例のフォントを条件付きに変更する
Power BIで系列ラベルが表示されないのはなぜですか?
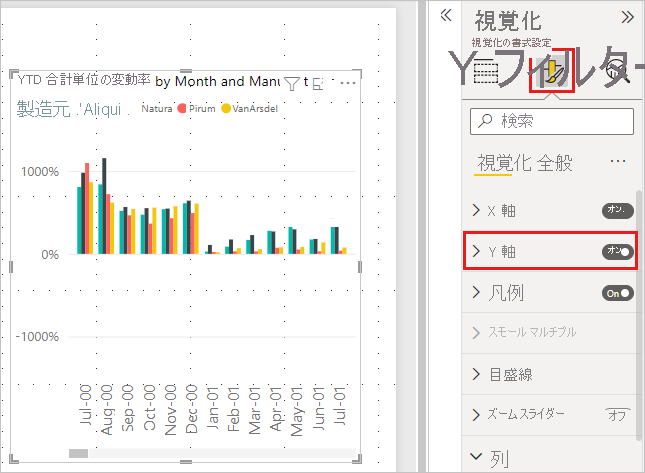
Power BIのシリーズラベルが表示されない場合、主に以下のような理由による場合があります。
データの形式が正しくない
データの形式が正しくない場合、シリーズラベルが表示されない場合があります。日付や時間のデータをinskcapeの型に変換する必要があります。また、NULL値や空白などがあると、シリーズラベルが表示されない場合があります。
フィールドのプロパティが設定されていない
フィールドのプロパティが設定されていない場合、シリーズラベルが表示されない場合があります。フィールドの種類やフィールドの形式を設定する必要があります。また、フィールドのサイズが小さすぎると、シリーズラベルが表示されない場合があります。
レポートのレイアウトが適切でない
レポートのレイアウトが適切でない場合、シリーズラベルが表示されない場合があります。
PowerPoint:ノートの音声読み上げでスライド作成を効率化- シリーズラベルが重なっている場合、他のラベルに隠れてしまう場合があります。
- レイアウトの幅や高さが小さすぎると、シリーズラベルが表示されない場合があります。
- シリーズラベルが円グラフや棒グラフなどのチャートに適用されていない場合、表示されない場合があります。
パワーBIのグラフのデータラベルとは?

パワーBIのグラフのデータラベルとは、グラフ上に表示される文本ラベルで、データの値や-meaningを明確化するために使用される機能です。データラベルは、グラフの各要素(例えば、棒グラフの棒や、折れ線グラフのポイント)に付加することができ、視覚的にデータの内容を理解することを支援します。
データラベル付けのメリット
データラベル付けには、以下のようなメリットがあります。
- 視覚的な理解を支援:データラベル付けにより、グラフの内容をより明確に理解することができます。
- データの状態を把握:データラベル付けにより、データの状態や変化を把握することができます。
- グラフの見易さを向上:グラフが複雑化することを防ぎ、見易さを向上させることができます。
データラベル付けの方法
パワーBIでのデータラベル付けには、以下のような方法があります。
- 自動ラベル付け:自動ラベル付け機能を使用して、グラフ上にデータラベルを自動的に追加することができます。
- 手動ラベル付け:手動ラベル付け機能を使用して、グラフ上にデータラベルを手動的に追加することができます。
- ラベル形式のカスタム:ラベル形式をカスタムすることで、データラベル付けのformatを自由に設定することができます。
データラベル付けのTips
パワーBIでのデータラベル付けには、以下のようなTipsがあります。
- ラベル位置を調整:グラフ上でのラベル位置を調整することで、グラフの見易さを向上させることができます。
- ラベルサイズを調整:グラフ上でのラベルサイズを調整することで、グラフの見易さを向上させることができます。
- ラベル色を調整:グラフ上でのラベル色を調整することで、グラフの見易さを向上させることができます。
Power BIのグラフのラベルを変更するには?

グラフのラベルを変更するためには、グラフのプロパティーを編集する必要があります。具体的には、グラフのラベルをクリックし、「ラベル」のタブに移動して、ラベルを編集することができます。また、Power BIの「フィールド パネル」でフィールドの名前を変更することもできます。
グラフのラベルを直接編集する
グラフのラベルを直接編集する方法は、グラフのラベルをクリックし、「ラベル」のタブに移動して、ラベルを編集することです。この方法では、ラベルに直接入力することができます。
- グラフのラベルをクリックする
- 「ラベル」のタブに移動する
- ラベルを編集する
フィールド パネルでラベルを変更する
フィールド パネルでラベルを変更する方法は、フィールドの名前を変更することです。この方法では、グラフのラベルも自動的に変更されます。
- フィールド パネルを開く
- フィールドの名前を変更する
- グラフのラベルが自動的に変更される
measurement units を使用してラベルを変更する
measurement units を使用してラベルを変更する方法は、フィールドの単位を変更することです。この方法では、グラフのラベルに単位を追加することができます。
- グラフのフィールドにmeasurement unitsを追加する
- フィールドの単位を変更する
- グラフのラベルに単位が追加される
よくある質問
凡例グラフを使用する目的は何ですか?
Power BI Desktopにおいて凡例グラフを使用する目的は、複数の系列をひとまとめにして、視覚的にわかりやすく一般化することです。凡例グラフを使用することで、ユーザーは簡単に系列の関係や相関関係を把握することができます。また、凡例グラフを使用することで、レポートの見栄えを向上させることもできます。
凡例グラフと系列ラベルの違いは何ですか?
凡例グラフと系列ラベルは、関連するコンポーネントですが、異なる目的を持っています。凡例グラフは、複数の系列をひとまとめにして一般化するためのツールであり、系列ラベルは、個々の系列を識別するためのラベルです。凡例グラフを使用することで、ユーザーは複数の系列をひとまとめにして一般化することができます。一方、系列ラベルを使用することで、ユーザーは個々の系列をわかりやすく識別することができます。
凡例グラフを作成するにはどのようにしたらいいですか?
Power BI Desktopにおいて凡例グラフを作成するためには、まずフィールド パネルから必要なフィールドを選択し、凡例グラフ アイコンをクリックします。次に、凡例グラフのスタイルやレイアウトを設定します。凡例グラフのスタイルやレイアウトを設定することで、ユーザーは凡例グラフをカスタマイズすることができます。
凡例グラフと系列ラベルを組み合わせて使用する利点は何ですか?
凡例グラフと系列ラベルを組み合わせて使用することで、ユーザーはよりわかりやすく、効果的な視覚化を実現することができます。凡例グラフを使用することで、ユーザーは複数の系列をひとまとめにして一般化することができます。また、系列ラベルを使用することで、ユーザーは個々の系列をわかりやすく識別することができます。これらのコンポーネントを組み合わせて使用することで、ユーザーはよりわかりやすく、効果的な視覚化を実現することができます。






