PowerPoint図形を実際のサイズで印刷する方法

PowerPointでのプレゼンテーション作成では、図形やイラストを使用して視覚的に効果的な資料を作成することが多いです。しかし、出来上がった資料を印刷する際、その図形やイラストが実際のサイズで印刷されることが保証されていないことがあります。この問題を解消するために、本稿ではについて説明します。具体的には、図形のサイズ設定や印刷設定の適切な使い方、さらには特殊な技巧などを紹介します。
PowerPoint図形を実際のサイズで印刷する方法
PowerPoint図形を実際のサイズで印刷するためには、適切な設定を行う必要があります。本記事では、PowerPoint図形を実際のサイズで印刷する方法について詳しく説明します。
印刷設定の変更
PowerPoint図形を実際のサイズで印刷するためには、印刷設定を変更する必要があります。まず、PowerPointのファイルタブで、[印刷]をクリックします。次に、[印刷設定]ダイアログボックスで、[サイズ]タブを選択します。此処で、[実際のサイズ]オプションを選択し、[OK]ボタンをクリックします。
PowerPoint:ノートの音声読み上げでスライド作成を効率化スケールの指定
スケールを指定することで、PowerPoint図形を実際のサイズで印刷することができます。スケールを指定するには、[デザイン]タブで、[サイズ変更]グループの[スケール]ボタンをクリックします。此処で、欲しいスケールを指定し、[OK]ボタンをクリックします。
図形の選択
PowerPoint図形を実際のサイズで印刷するためには、図形を選択する必要があります。図形を選択するには、図形をクリックして選択します。此処で、選択した図形のサイズを確認し、必要に応じてサイズを変更します。
印刷プレビュー
PowerPoint図形を実際のサイズで印刷する前に、印刷プレビューを行うことができます。印刷プレビューを行うには、[ファイル]タブで、[印刷プレビュー]をクリックします。此処で、図形のサイズやレイアウトを確認し、必要に応じて修正します。
印刷の実行
最後に、PowerPoint図形を実際のサイズで印刷するために、印刷を実行します。印刷を実行するには、[ファイル]タブで、[印刷]をクリックします。此処で、指定された設定に基づいて、図形を印刷します。
Power Query処理速度を改善!チェックポイントまとめ| 設定項目 | 説明 |
|---|---|
| 実際のサイズ | 図形を実際のサイズで印刷するオプション |
| スケール | 図形のスケールを指定する設定 |
| 図形の選択 | 図形を選択して、サイズを確認する設定 |
| 印刷プレビュー | 図形のサイズやレイアウトを確認する設定 |
| 印刷の実行 | 図形を実際のサイズで印刷する設定 |
画像を実寸大で印刷するにはどうすればいいですか?

印刷設定の確認
印刷設定に気を遣うことが大切です。プリント設定で、紙のサイズや向き、解像度などを確認します。また、縮尺や倍率も確認しておく必要があります。
画像のサイズを調整
画像のサイズを調整することで、実寸大での印刷を実現できます。画像編集ソフトウェアを使用して、画像のサイズを調整します。例えば、Adobe PhotoshopやIllustrator、GIMPなどを使用できます。また、画像のアスペクト比も調整する必要があります。
プリンターの設定
プリンターの設定も重要です。プリンターのドライバーを最新版にする必要があります。また、プリンターの設定で、印刷の解像度や紙のタイプなどを設定します。
Power Queryエディタ:カスタム列追加と関数活用術- プリンターのドライバーを最新版にする
- プリンターの設定で、印刷の解像度を設定する
- プリンターの設定で、紙のタイプを設定する
パワーポイントでそのままのサイズで印刷するには?
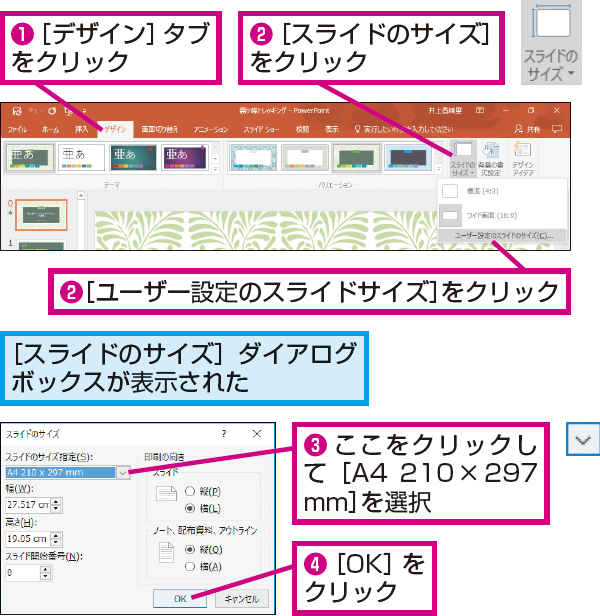
パワーポイントでそのままのサイズで印刷するには、ページ設定やプリント設定を適切に行う必要があります。以下は、パワーポイントでそのままのサイズで印刷するうえでの注意点です。
ページ設定
ページ設定では、スライドのサイズや方向を指定することができます。スライドのサイズを指定するには、「デザイン」タブの「カスタム 幅高」でサイズを指定するか、「標準サイズ」から選択することができます。サイズを指定する際には、実際の印刷サイズを考慮しておく必要があります。
プリント設定
プリント設定では、印刷の詳細な設定を行うことができます。印刷設定を開くには、「ファイル」タブの「印刷」をクリックし、「印刷設定」を選択します。印刷の SCALE を100%に設定することで、パワーポイントのスライドサイズをそのまま印刷することができます。また、紙の向きや余白の設定も行う必要があります。
Power Queryエラー解決!クエリ実行後の対処法印刷の SCALE の指定
印刷の SCALE を指定することで、パワーポイントのスライドサイズをそのまま印刷することができます。SCALE を指定するには、「プリント設定」で「 SCALE 」を選択し、100%を指定します。また、以下は、SCALE の指定方法の例です。
- プリント設定を開き、「 SCALE 」を選択
- SCALE を 100% に設定
- 印刷を実行
印刷を実際のサイズに合わせるには?

印刷を実際のサイズに合わせるには、設定やソフトウェアの調整が必要です。以下は、印刷を実際のサイズに合わせるための Tips です。
デバイスの設定
印刷を実際のサイズに合わせるためには、デバイスの設定が重要です。プリンターの設定では、纸张サイズやオリエンテーションを指定することができます。また、ドライバーの設定でも、紙张サイズや印刷解像度を指定することができます。これらの設定を正しく行うことで、印刷を実際のサイズに合わせることができます。
- プリンターの設定で紙张サイズを指定する
- ドライバーの設定で紙张サイズを指定する
- 印刷解像度を高く設定する
ソフトウェアの調整
ソフトウェアの調整も、印刷を実際のサイズに合わせるために重要です。図面ソフトウェアでは、図面のスケールを指定することができます。また、ワードプロセッサーでも、紙张サイズやマージンを指定することができます。これらの調整を正しく行うことで、印刷を実際のサイズに合わせることができます。
- 図面ソフトウェアで図面のスケールを指定する
- ワードプロセッサーで紙张サイズを指定する
- マージンを適切に設定する
プレビューのチェック
最後に、プレビューをチェックすることで、印刷を実際のサイズに合わせることができます。プレビューでは、印刷後の図面のサイズやレイアウトを確認することができます。また、印刷のプレビューでも、印刷後の図面のサイズやレイアウトを確認することができます。これらのチェックを正しく行うことで、印刷を実際のサイズに合わせることができます。
- プレビューで図面のサイズを確認する
- 印刷のプレビューで図面のレイアウトを確認する
- 必要に応じて設定を調整する
PowerPointの図面の縮尺はどうやって変えますか?
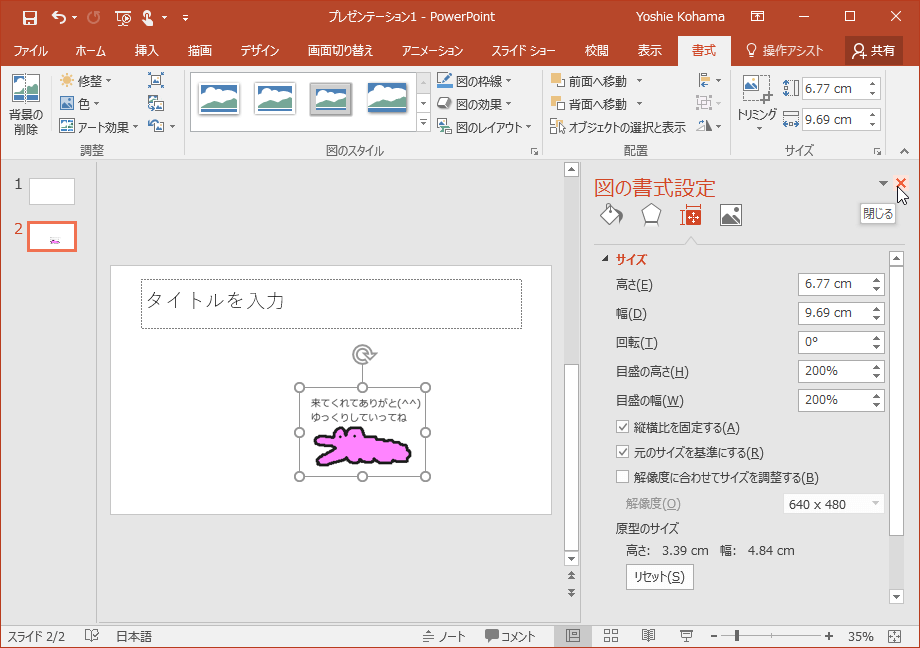
PowerPointの図面の縮尺は、どうやって変えますか?
縮尺の種類
PowerPointの図面の縮尺には、固定縮尺と比例縮尺の2種類があります。
- 固定縮尺:図面のサイズを固定値に設定する方法です。
- 比例縮尺:図面のサイズをスライドのサイズに基づいて自動的に調整する方法です。
縮尺の変更方法
PowerPointで図面の縮尺を変更するには、以下の手順を踏みます。
- 図面を選択して、「図面ツール」タブを表示します。
- 「縮尺」グループで、縮尺の値を変更します。
- 必要に応じて、「固定サイズ」や「自動サイズ」を選択します。
縮尺の設定の注意点
図面の縮尺を設定する際には、以下の点に注意する必要があります。
- 縮尺の値を小さく設定すると、図面が小さくなります。
- 縮尺の値を大きく設定すると、図面が大きくなります。
- 縮尺の設定によって、図面の位置や配置が影響を受ける可能性があります。
よくある質問
PowerPoint図形を実際のサイズで印刷する方法は何ですか?
PowerPoint図形を実際のサイズで印刷する方法はいくつかあります。ページ設定で図形のサイズを指定する方法や、図形のプロパティでサイズを指定する方法があります。また、印刷プレビューを使用して図形のサイズを確認することもできます。
PowerPoint図形のサイズを指定するにはどこで設定する必要がありますか?
PowerPoint図形のサイズを指定するには、ページ設定ダイアログボックスで設定する必要があります。このダイアログボックスでは、図形のサイズをインチやセンチメートル単位で指定することができます。また、図形のプロパティダイアログボックスでもサイズを指定することができます。
PowerPoint図形を実際のサイズで印刷するための印刷設定とは何ですか?
PowerPoint図形を実際のサイズで印刷するために必要な印刷設定は、100%の縮尺を指定することです。また、オリジナルサイズを指定することもできます。この設定により、図形が実際のサイズで印刷されます。
PowerPoint図形を実際のサイズで印刷できない場合の対処方法は何ですか?
PowerPoint図形を実際のサイズで印刷できない場合、印刷プレビューを使用して図形のサイズを確認することをお勧めします。また、ページ設定や図形のプロパティを再度確認することも有効です。もし問題が解決しない場合は、PowerPointソフトウェアの設定を再度確認する必要があります。






