「6時半に起こしてください」OK Googleで設定する方法

スマートスピーカーやスマートフォンに搭載されたGoogleアシスタントOK Googleは、私たちの生活を便利にする様々な機能を備えています。その中の一つとして、朝の起床时间を設定する機能があります。「6時半に起こしてください」とOK Googleに話しかけると、指定された時間にアラームが鳴り響き、朝のスタートを盛り上げることができます。この記事では、OK Googleで朝の起床時間を設定する方法を紹介します。
「6時半に起こしてください」OK Googleで設定するための基本的な手順
OK Googleを使用して「6時半に起こしてください」というアラームを設定する方法について説明します。以下は基本的な手順です。
Step1:OK Googleアシスタントの設定
まず、OK Googleアシスタントを設定する必要があります。スマートスピーカーやスマートフォンなど、OK Googleアシスタントが対応しているデバイスを持っていれば、以下の手順で設定できます。Google Homeアプリをダウンロードしてインストールし、ログイン情報を入力します。すると、OK Googleアシスタントが起動し、音声 commandsを受け付けられます。
「6時にアラームセット」OK Googleで設定する方法Step2:音声コマンドの入力
次に、音声コマンドを入力します。「6時半に起こしてください」というアラームを設定するためには、「OK Google、6時半に起こしてください」というコマンドを入力します。日本語に対応しているOK Googleアシスタントは、正しく認識してアラームを設定します。
Step3:アラームの確認
OK Googleアシスタントがアラームを設定した後、アラームの確認を行います。設定されたアラームは、Googleカレンダーに反映されます。Googleカレンダーにアクセスして、アラームが正しく設定されていることを確認します。
Step4:アラームの編集
アラームを編集することもできます。OK Googleアシスタントに「6時半に起こしてくださいを編集」というコマンドを入力します。すると、アラームの編集画面が表示されます。時間や繰り返し >を編集することができます。
Step5:アラームの削除
最後に、アラームを削除する方法について説明します。OK Googleアシスタントに「6時半に起こしてくださいを削除」というコマンドを入力します。すると、アラームが削除されます。
Googleでオリンピックの情報を検索する方法| Step | Command | setDescription |
|---|---|---|
| Step1 | OK Google、設定 | OK Googleアシスタントの設定 |
| Step2 | OK Google、6時半に起こしてください | アラームの設定 |
| Step3 | OK Google、アラームの確認 | アラームの確認 |
| Step4 | OK Google、6時半に起こしてくださいを編集 | アラームの編集 |
| Step5 | OK Google、6時半に起こしてくださいを削除 | アラームの削除 |
OK Googleでアラームを設定するには?
OK Googleでアラームを設定するには、スマートフォンやタブレットのGoogle Assistantアプリを開き、「アラームを設定」と声を発します。設定画面が表示されるため、アラームの設定を行うことができます。
アラームの基本的な設定方法
OK Googleでアラームを設定するには、以下の手順を踏みます。
- Google Assistantアプリを開き、「アラームを設定」と声を発します。
- 日時を選択し、アラームを鳴らす時間を設定します。
- アラーム名を入力し、アラームの名称を設定します。
繰り返しアラームの設定方法
繰り返しアラームを設定するには、以下の手順を踏みます。
「7時アラーム設定」OK Googleで簡単に設定!- Google Assistantアプリを開き、「アラームを設定」と声を発します。
- 繰り返しを選択し、アラームを鳴らす頻度を設定します。
- 繰り返しの回数や期間を指定します。
アラームの編集や削除方法
既に設定済みのアラームを編集や削除するには、以下の手順を踏みます。
- Google Assistantアプリを開き、「アラームの一覧」と声を発します。
- 編集ボタンをタップし、アラームの設定を編集します。
- 削除ボタンをタップし、アラームを削除します。
OK Googleの設定をどうやってする?

基本的な設定
OK Googleの設定を行うため、まずは基本的な設定を行います。Googleアカウントが必要です。如果您まだGoogleアカウントを持っていない場合は、作成してください。次に、OK Googleアプリをインストールし、設定を行います。
音声認識の設定
OK Googleの音声認識機能を設定するには、以下の手順に従ってください。
「OK Google、4時半に起こして」快適な目覚めを!- OK Googleアプリを開き、「設定」をタップします。
- 「音声認識」セクションに移動し、「音声認識をオンにする」を選択します。
- 「音声認識モデル」を選択し、「日本語」を選択します。
これで、OK Googleの音声認識機能が有効になります。
Google Homeとの連携
OK GoogleとGoogle Homeを連携することで、スマートスピーカーとの連携が可能になります。
- Google Homeアプリを開き、「設定」をタップします。
- 「OK Google」を探し、「OK Google」を選択します。
- 「連携」をタップし、連携を完了します。
これで、OK GoogleとGoogle Homeが連携され、スマートスピーカーでOK Googleを使用することができます。
アラーム機能はどこにあるの?
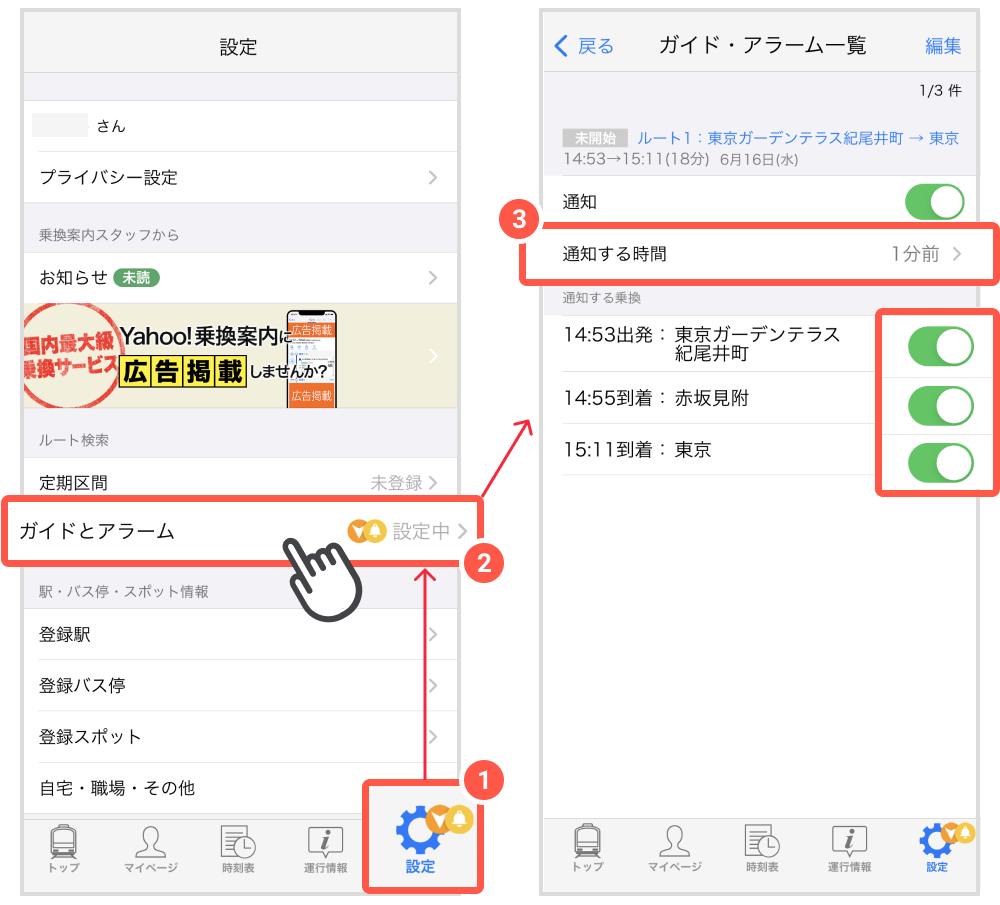
スマートフォンやタブレットなどの機器に備えられたアラーム機能は、設定画面や時計アプリケーションにあることが多いため、そこを確認する必要があります。設定画面を開き、「時計」や「アラーム」という項目を探し、そこからアラームの設定や編集を行うことができます。
アラーム機能の種類
アラーム機能には、以下のような種類があります。
- 時刻アラーム:指定された時刻になるとアラームが鳴る機能
- 曜日アラーム:曜日毎に異なるアラームを鳴らす機能
- 繰り返しアラーム:指定された日時や曜日毎にアラームを鳴らす機能
アラーム機能の設定方法
アラーム機能の設定方法は、機器やOSによって異なりますが、以下は一般的な設定方法です。
- 設定画面を開き、「時計」や「アラーム」という項目を探す
- アラームの種類を選択し、設定を行う
- アラームの音や振動などをカスタマイズする
アラーム機能の活用方法
アラーム機能は、生活のパターンやスケジュールを管理する上で非常に役立つ機能です。以下はアラーム機能の活用方法の一例です。
- 朝の目覚め時刻を設定し、朝のルーティンを整える
- 仕事や学校の登校時刻を設定し、時間通りに出かけられる
- 약束のремяを設定し、約束を忘れない
グーグルホームのアラーム設定は?

グーグルホームのアラーム設定は、ユーザーの生活をより便利にするための機能です。この機能を使用することで、ユーザーは、予定の時間にアラームを設定することができます。
アラーム設定の方法
グーグルホームのアラーム設定方法は、以下の通りです。
- グーグルホームアプリを開き、「 الحديث」ボタンをタップします。
- 「ाथका」ボタンをタップし、「アラーム」オプションを選択します。
- アラームの時間を設定し、「保存」ボタンをタップします。
アラームの種類
グーグルホームのアラームには、以下のような種類があります。
- 通常アラーム:予定の時間にアラームを鳴らす機能です。
- リマインダー:イベントや予定のリマインダーとしてアラームを鳴らす機能です。
- ルーティンアラーム:毎日のルーティンとしてアラームを鳴らす機能です。
アラーム設定の便利なポイント
グーグルホームのアラーム設定には、以下のような便利なポイントがあります。
- どこでもアクセス:グーグルホームアプリを介して、アラーム設定をどこでもアクセスすることができます。
- 複数のアラーム设置:複数のアラームを設定することができます。
- アラームのカスタマイズ:アラームの音や振動の強度をカスタマイズすることができます。
よくある質問
OK Googleで「6時半に起こしてください」という設定は可能ですか?
OK Googleでは、「6時半に起こしてください」という設定は可能です。Google Assistantを搭載したスマートスピーカーあるいはスマートフォンで、ボイスコマンドを使用して設定することができます。具体的には、「OK Google、6時半に起こしてください」と声に出してしまうことで、設定が行われます。
「6時半に起こしてください」という設定を消したい場合はどうしたらいいですか?
「6時半に起こしてください」という設定を消したい場合は、Google Homeアプリを開き、「ルーチン」のページに移動します。そこで、「6時半に起こしてください」というルーチンを探し、削除ボタンを押すことで、設定を消すことができます。また、ボイスコマンド「OK Google、6時半に起こすのを止めてください」というコマンドを使用することもできます。
「6時半に起こしてください」という設定は何回でも可能ですか?
「6時半に起こしてください」という設定はいくつでも可能です。Google Assistantでは、複数のルーチンを設定することができます。例えば、「6時半に起こしてください」と「7時半に起こしてください」という2つのルーチンを設定することができます。ただし、設定されたルーチンの優先順位については、Google Homeアプリの設定画面で確認する必要があります。
「6時半に起こしてください」という設定はスマートフォンと連携していますか?
「6時半に起こしてください」という設定は、Google Assistantを搭載したスマートフォンと連携しています。スマートフォンで設定されたルーチンは、Google Homeスピーカーでも有効になります。逆に、Google Homeスピーカーで設定されたルーチンは、スマートフォンでも有効になります。ただし、スマートフォンの設定画面でルーチンの同期を有効にする必要があります。






