「8時にアラームセットして」OK Googleで楽々設定!

スマートスピーカーやスマートフォンに搭載されたAIアシスタント「OK Google」は、私たちの生活を便利にする様々な機能を提供しています。その中の一つが、毎日の生活を効率化するためのスケジュール管理機能です。今回は、OK Googleを使用して、朝8時にアラームをセットする設定方法を紹介します。簡単な音声命令で、スケジュールを管理することができます。INGTONのアシスタント機能を最大限度に生かすため、始めに設定する必要があるストアートポイントとして、朝のアラーム設定を中心に説明します。
「8時にアラームセットして」OK Googleで楽々設定!
OK Googleを使用することで、朝のアラーム設定を簡単にすることができます。「8時にアラームセットして」という声かけだけで、アラームが設定されるため、寝坊を防ぐことができます。
アラーム設定の簡単さ
OK Googleを使用することで、アラーム設定を簡単にすることができます。「8時にアラームセットして」という声かけだけで、アラームが設定されるため、寝坊を防ぐことができます。また、OK Googleは他のスケジュールとのτσconflictもチェックするため、ぶつからないアラーム設定も可能です。
「10分後にアラーム設定」OK Googleで簡単設定!声かけでのアラーム設定
OK Googleには、声かけでのアラーム設定機能があります。「8時にアラームセットして」という声かけだけで、アラームが設定されるため、寝坊を防ぐことができます。また、OK Googleは他のスケジュールとのつconflictもチェックするため、ぶつからないアラーム設定も可能です。
スマートスピーカーとの連携
OK Googleは、スマートスピーカーとの連携にも対応しています。Google HomeやGoogle Miniなどのスマートスピーカーに「8時にアラームセットして」と声をかけると、アラームが設定されるため、寝坊を防ぐことができます。
追加の設定オプション
OK Googleでは、アラーム設定に加えて、追加の設定オプションもあります。例えば、眠い時間帯にアラームを設定することもできます。また、OK Googleは他のスケジュールとのつconflictもチェックするため、ぶつからないアラーム設定も可能です。
毎日のルーティーン化
OK Googleを使用することで、毎日のルーティーン化も可能です。「8時にアラームセットして」という声かけだけで、アラームが設定されるため、寝坊を防ぐことができます。また、OK Googleは他のスケジュールとのつconflictもチェックするため、ぶつからないアラーム設定も可能です。
Google天気のカエル表示について解説| 機能 | 説明 |
|---|---|
| アラーム設定 | 「8時にアラームセットして」という声かけだけで、アラームが設定される |
| スケジュールチェック | ぶつからないアラーム設定が可能 |
| スマートスピーカー連携 | Google HomeやGoogle Miniなどのスマートスピーカーとの連携に対応 |
| 追加の設定オプション | 眠い時間帯にアラームを設定することができます |
| 毎日のルーティーン化 | 「8時にアラームセットして」という声かけだけで、アラームが設定される |
OK Googleでアラームを設定するにはどうすればいいですか?
OK Googleは音声アシスタントであり、スマートスピーカーやスマートフォンなどのデバイスに搭載されています。OK Googleを使用すると、音声でアラームを設定することができます。
アラームの設定方法
OK Googleでアラームを設定するには、以下の手順を踏みます。
- 「OK Google」と発声して、音声アシスタントを起動します。
- 「アラームを設定して」という音声を発します。
- 設定するアラームの日時や内容を指定します。
アラームの種類
OK Googleでは、さまざまな種類のアラームを設定することができます。
「OK Google、15分後にアラーム」時間を有効活用!- 単発アラーム:指定された日時に一度だけアラームが鳴ります。
- 繰り返しアラーム:指定された日時や周期にアラームが繰り返し鳴ります。
- リマインダー:指定された日時にメッセージや通知を送信します。
アラームのカスタマイズ
OK Googleでは、アラームをカスタマイズすることができます。
- アラーム音:アラームの音声を変更することができます。
- アラームメッセージ:アラーム時に送信されるメッセージを変更することができます。
- アラームの無効化:設定されたアラームを無効化することができます。
Google アシスタントの目覚まし時計の設定方法は?

Google アシスタントの目覚まし時計の設定方法は、以下の通りです。
Google アシスタントの設定方法
Google アシスタントの目覚まし時計を設定するためには、以下の手順を踏みます。
「8時にタイマーかけて」OK Googleで簡単設定!- Google Home アプリを開き、デバイスを選択します。
- 「タイマーとアラーム」のメニューに移動し、「新しいアラーム」をタップします。
- アラームの時間と名前を設定し、「保存」をタップします。
目覚まし時計のカスタマイズ
目覚まし時計をカスタマイズするためには、以下の方法があります。
- アラームの音声を変更するためには、「アラームの音声」をタップし、希望の音声を選択します。
- アラームの再生間隔を変更するためには、「アラームの間隔」をタップし、希望の間隔を選択します。
- アラームの繰り返しを設定するためには、「アラームの繰り返し」をタップし、希望の繰り返しパターンを選択します。
Google アシスタントの特別な機能
Google アシスタントの目覚まし時計には、特別な機能がいくつかあります。
- スマート アラーム:寝不足や過眠を避けるために、最適な目覚まし時間を提案します。
- ワークアウト アラーム:運動前や_after_の目覚まし時間を設定することができます。
- アラームの静かに끊ぐ:アラームを静かに止めることができます。
グーグルホームのアラーム設定は?

グーグルホームのアラーム設定は、Google Homeの設定メニューにある「 routines」で管理することができます。「routines」では、特定の時間や条件に基づいてアラームを設定することができます。
アラームの設定方法
Google Homeのアラーム設定を変更するには、Google Homeアプリを開き、「 routines」を選択します。次に、「_NEW」をタップし、「Schedule」を選択します。そこで、日時、曜日、繰り返しの頻度などを指定することができます。
- 日時を指定する
- 曜日を指定する
- 繰り返しの頻度を指定する
アラームの種類
Google Homeのアラームには、以下のような種類があります。
- 標準アラーム:指定された時間にアラームが鳴ります。
- スマートアラーム:睡眠中の音声や動作を検出して、アラームを鳴ります。
- 天気アラーム:指定された天気条件になった時にアラームを鳴ります。
アラームのカスタマイズ
Google Homeのアラームをカスタマイズするには、Google Homeアプリを開き、「routines」を選択します。次に、「Edit」をタップし、アラームの詳細設定を行うことができます。
- アラームの音声を変更する
- アラームの内容を変更する
- アラームの名称を変更する
アラーム機能はどこにありますか?
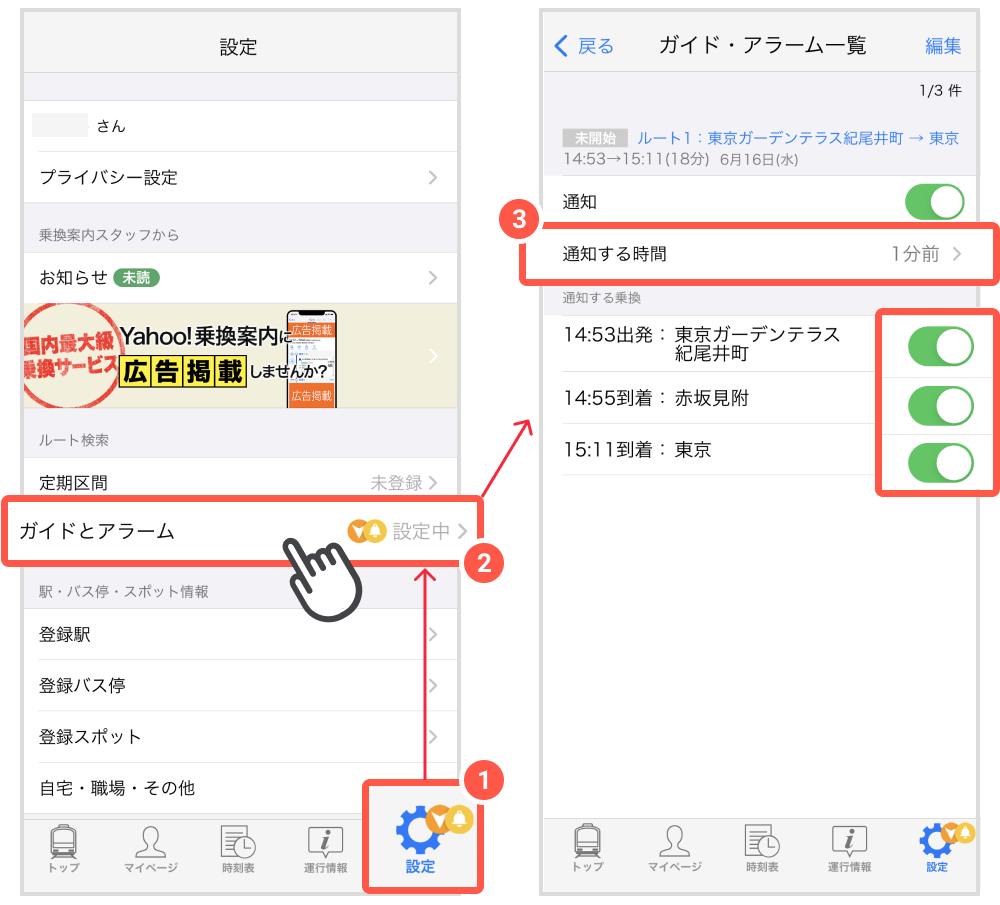
アラーム機能は、スマートフォンやタブレットなどのデバイスに内蔵されている機能です。この機能は、設定された時間に音声やバイブレーションを発生させることで、ユーザーに注意を喚起する役割を果たします。
アラーム機能の設定方法
アラーム機能の設定方法はデバイスによって異なりますが、一般的には、設定アプリや時計アプリよりアラーム設定画面にアクセスし、設定する時間やALARMAUDIOを選択します。
- 設定アプリや時計アプリを開きます。
- アラーム設定画面にアクセスします。
- 設定する時間やALARMAUDIOを選択します。
アラーム機能の種類
アラーム機能には、単순な音声アラームから、高度な機能を持つスマートアラームまで、様々な種類があります。
- 音声アラーム:設定された時間に音声を発生させるアラーム機能です。
- バイブレーションアラーム:設定された時間にバイブレーションを発生させるアラーム機能です。
- スマートアラーム:睡眠周期や体調を把握し、最適な時間にアラームを発生させるアラーム機能です。
アラーム機能の利用シーン
アラーム機能は、朝の起床、会議のリマインダー、薬の服用リマインダーなど、生活の中で様々なシーンで利用されます。
- 朝の起床:朝の起床時にアラームを設定し、目覚める時間をughtします。
- 会議のリマインダー:会議の開始時間前にアラームを設定し、忘れずに会議に出席します。
- 薬の服用リマインダー:薬の服用時間にアラームを設定し、忘れずに薬を服用します。
よくある質問
【Q】OK Googleでアラームを設定するには何を言えばいいのですか?
OK Googleでアラームを設定するには、「8時にアラームセットして」や「7時30分にアラームを鳴らして」のように、アラームを設定したい時間を明示的に指定する必要があります。これにより、Google Assistantは指定された時間にアラームを鳴らす設定を行います。
【Q】アラームの設定方法を変更したい場合はどうしたらいいですか?
アラームの設定方法を変更したい場合は、「アラームをキャンセルして」や「アラームを15分遅らせて」のように、変更したい設定に対応する voice commandを使用する必要があります。また、Google Homeアプリケーションからもアラームの設定を変更することができます。
【Q】OK Googleで複数のアラームを設定することはできますか?
はい、OK Googleで複数のアラームを設定することはできます。例えば、「7時に起きるアラームをセットして」、「12時に昼休みのアラームをセットして」のように、複数のアラームを設定することができます。ただし、設定するアラームの数に制限があるため、多くのアラームを設定する場合はGoogle Homeアプリケーションを使用することをお勧めします。
【Q】アラームが鳴らない場合、どうしたらいいですか?
アラームが鳴らない場合、まずはGoogle Homeデバイスのスピーカーの音量を確認してください。音量が小さい場合、アラームが聞こえない可能性があります。また、アラームの設定に誤りがある可能性もありますので、設定を再度確認することをお勧めします。さらに、Google Homeデバイスのソフトウェアを最新版に更新することで、問題が解消する場合もあります。






