「6時半にアラームを設定して」をGoogleアシスタントで実行

スマートスピーカーやスマートフォンに搭載されたGoogleアシスタントは、私たちの生活をより便利にする様々な機能を提供しています。那 среди その一つが、音声コマンドでタスクを実行することができます。例えば、「6時半にアラームを設定して」という音声コマンドをGoogleアシスタントに話すことで、アラームを設定することができます。このような機能を活用することで、私たちの生活はより効率化されます。この記事では、Googleアシスタントを使用して「6時半にアラームを設定して」を実行する方法について紹介します。
「6時半にアラームを設定して」をGoogleアシスタントで実行する方法
「6時半にアラームを設定して」をGoogleアシスタントで実行するには、GoogleホームやGoogle Pixelスマートフォンなどに搭載されたGoogleアシスタントに対して、特定のコマンドを発行する必要があります。以下はその方法です。
Googleアシスタントの起動
Googleアシスタントを起動するには、GoogleホームやGoogle Pixelスマートフォンなどに搭載されたマイクボタンを長押しするか、「OK Google」という音声コマンドを発行します。これにより、Googleアシスタントが起動し、コマンドを受け取る準備が整います。
「OK Google、7時にアラーム」で快適な目覚めを「6時半にアラームを設定して」というコマンドの発行
次に、「6時半にアラームを設定して」というコマンドを発行します。これにより、Googleアシスタントがアラームを設定し、指定された時間にアラームを鳴らします。
設定されたアラームの確認
設定されたアラームを確認するには、Googleアシスタントに対して「自分のスケジュール」を聞きます。これにより、設定されたアラームの一覧が表示されます。
アラームの削除
設定されたアラームを削除するには、Googleアシスタントに対して「6時半のアラームを消して」というコマンドを発行します。これにより、設定されたアラームが削除されます。
注意点
「6時半にアラームを設定して」というコマンドを発行する際には、正しい時間指定が重要です。誤った時間指定により、アラームが鳴らなかったり、予期せぬ時間に鳴らす可能性があります。また、アラームの設定や削除には、Googleアカウントが必要です。
OK Googleの初期設定方法【使い方をマスターしよう】| コマンド | 結果 |
|---|---|
| 「6時半にアラームを設定して」 | アラームを設定 |
| 「自分のスケジュール」 | 設定されたアラームの一覧を表示 |
| 「6時半のアラームを消して」 | アラームを削除 |
Google アシスタントでアラームを設定するには?

Google アシスタントでアラームを設定するには、以下の手順に従ってください。
Google アシスタントのアラーム設定手順
Google アシスタントのアラームを設定するには、スマートスピーカーなどのデバイスで Google アシスタントを起動し、「おきろ」という声でアラームを設定することができます。
- スマートスピーカーなどで Google アシスタントを起動
- 「おきろ」という声でアラームを設定
- アラーム時刻や繰り返し設定を指定
Google アシスタントのアラーム設定方法
Google アシスタントのアラーム設定には、音声.sigmoidiumや Google Home アプリを使用する方法があります。
「7時に起こして」をGoogleアシスタントで設定する方法- 音声.sigmoidiumで「セット アラーム」という声でアラームを設定
- Google Home アプリでアラームを設定
- カレンダーとの連携でアラームを設定
Google アシスタントのアラーム機能
Google アシスタントのアラーム機能には、繰り返しアラームやルームアラームなどの 機能があります。
- 繰り返しアラーム:指定された時刻に繰り返しアラームを設定
- ルームアラーム:指定された部屋でアラームを設定
- カスタムアラーム:自分自身の声でアラームを設定
Androidでアラームを自動設定するには?
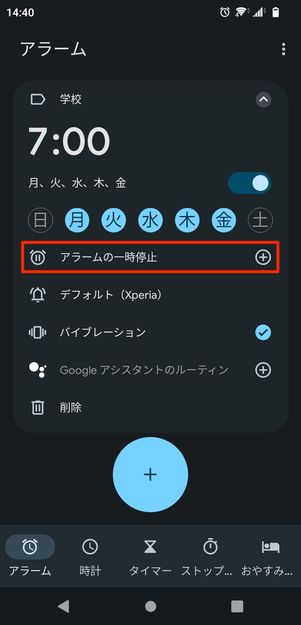
アラームアプリの使用
アラームを自動設定するには、アラームアプリを使用することができます。TaskerやIfTTTなどのアプリを使用することで、アラームを自動設定することができます。これらのアプリでは、指定された条件に基づいてアラームを設定することができます。例えば、曜日や時間帯、天気などを基づいてアラームを設定することができます。
- アラームアプリをインストールする
- アラームの条件を設定する
- アラームを自動設定する
Google カレンダーの使用
Google カレンダーを使用することで、アラームを自動設定することができます。Google カレンダーでは、イベントにアラームを設定することができます。これにより、イベントの開始時間前に通知を受けることができます。
無料で遊べる!おすすめのクラウドゲームを紹介- Google カレンダーにイベントを追加する
- イベントにアラームを設定する
- アラームを自動設定する
Android のbuilt-in 機能の使用
Android には、built-in の機能として、アラームを自動設定する機能があります。設定アプリでアラームを設定することができます。また、Google アシスタントを使用することで、アラームを自動設定することができます。
- 設定アプリでアラームを設定する
- Google アシスタントにアラームを設定する
- アラームを自動設定する
Google アシスタントの設定はどこですか?

Google アシスタントは、スマートスピーカーやスマートディスプレイなど、各種デバイスに搭載されており、設定することでより便利に使用することができます。設定する方法や場所はデバイスによって異なります。
スマートスピーカーの設定
スマートスピーカーに搭載されたGoogle アシスタントの設定は、Google Home アプリを使用して行います。Google Home アプリでは、Google アシスタントの設定やスピーカーの設定を行うことができます。
- Google Home アプリを開き、設定アイコンをタップします。
- 「Google アシスタント」の設定画面で、必要な設定を行います。
- 設定を保存し、スピーカーを再起動します。
スマートディスプレイーの設定
スマートディスプレイーに搭載されたGoogle アシスタントの設定は、ディスプレイーの設定メニューで行います。ディスプレイーの設定メニューでは、Google アシスタントの設定やディスプレイーの設定を行うことができます。
- ディスプレイーの設定メニューを開き、「Google アシスタント」の設定を選択します。
- 必要な設定を行い、設定を保存します。
- ディスプレイーを再起動します。
Google アシスタントアプリの設定
Google アシスタントアプリでは、設定画面からGoogle アシスタントの設定を行うことができます。Google アシスタントアプリでは、Google アシスタントの設定やアプリの設定を行うことができます。
- Google アシスタントアプリを開き、設定アイコンをタップします。
- 設定画面で、必要な設定を行います。
- 設定を保存します。
Google アシスタントでできることは?
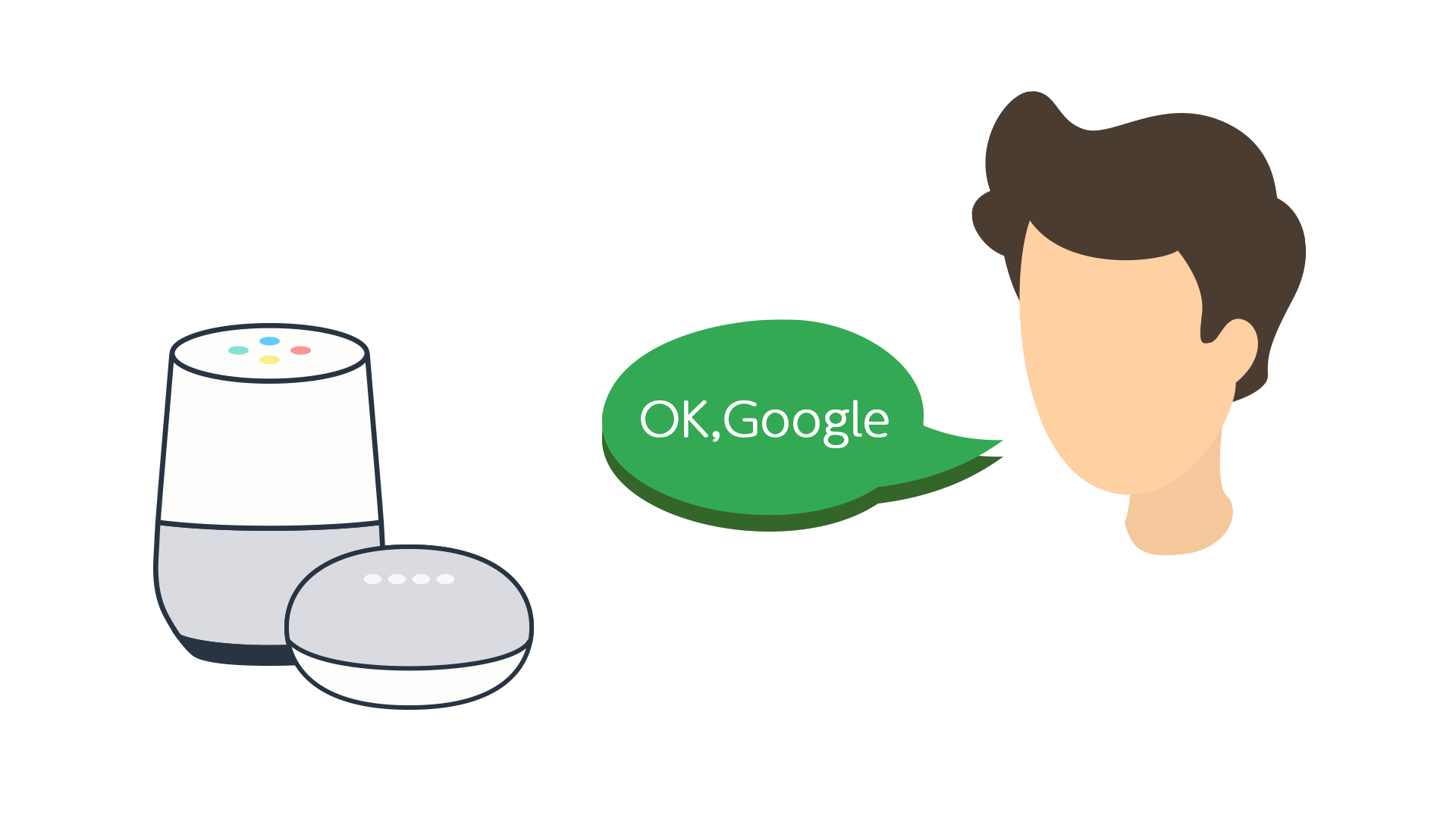
Google アシスタントでできることは、非常に多岐にわたります。Google アシスタントは、音声認識や natural language processing などの技術を活用して、ユーザーの日常生活を支援するためのツールです。
生活支援機能
Google アシスタントは、ユーザーの生活を支援するための様々な機能を提供しています。
- スケジュール管理:Google アシスタントは、ユーザーのスケジュールを管理し、予定のリマインダー や通知を行うことができます。
- 天気予報:Google アシスタントは、ユーザーの現在地における天気予報を提供し、雨天予報や気温などの情報を提供します。
- News フラッシュ:Google アシスタントは、最新のニュースを提供し、ユーザーが気になるトピックをフォローすることができます。
エンターテイメント機能
Google アシスタントは、エンターテイメントに関する機能も提供しています。
- 音楽再生:Google アシスタントは、ユーザーの好きな音楽を再生し、音楽に関する情報を提供します。
- Podcast 再生:Google アシスタントは、ユーザーの好きなPodcastを再生し、新着エピソードの通知を行うことができます。
- 映画・ドラマの情報提供:Google アシスタントは、ユーザーが見たい映画やドラマの情報を提供し、レビューや評価を閲覧することができます。
スマートホーム機能
Google アシスタントは、スマートホームに関する機能も提供しています。
- Nestデバイスの制御:Google アシスタントは、Nestデバイスを制御し、温度設定やセキュリティーの監視を行うことができます。
- 照明や電気の制御:Google アシスタントは、スマートホームの照明や電気を制御し、ユーザーの生活をより便利にすることができます。
- セキュリティーの監視:Google アシスタントは、スマートホームのセキュリティーを監視し、不審な動きを検出することができます。
よくある質問
「6時半にアラームを設定して」をGoogleアシスタントで実行するためには、まずGoogleアシスタントを起動して「Ok Google」と言ってアシスタントをアクティベートします。「6時半にアラームを設定して」と言って、Googleアシスタントにアラームの設定を指示します。すると、アシスタントが「あらためまeyer、6時半にアラームを設定しました」と返答します。
「6時半にアラームを設定して」をGoogleアシスタントで実行した後、アラームが鳴らない場合どうしたらいいですか?>
「6時半にアラームを設定して」をGoogleアシスタントで実行した後、アラームが鳴らない場合、まずデバイスの音量をチェックしてください。音量が小さい場合、アラームが鳴らない可能性があります。また、デバイスの設定でアラームが無効になっている場合もあります。デバイスの設定をチェックして、アラームを有効にしてください。
「6時半にアラームを設定して」をGoogleアシスタントで実行するにはどのデバイスが必要ですか?>
「6時半にアラームを設定して」をGoogleアシスタントで実行するには、Googleアシスタントに対応したデバイスが必要です。Google HomeやGoogle Pixel、Androidスマートフォンなどが該当します。これらのデバイスにGoogleアシスタントがインストールされていれば、アラームの設定を行うことができます。
「6時半にアラームを設定して」をGoogleアシスタントで実行する際、複数のデバイスでアラームを鳴らすことができますか?>
「6時半にアラームを設定して」をGoogleアシスタントで実行する際、複数のデバイスでアラームを鳴らすことができます。Google HomeやGoogle Pixel、Androidスマートフォンなど複数のデバイスにGoogleアシスタントがインストールされている場合、アラームの設定を行うことができます。ただし、デバイスの設定でアラームが無効になっている場合や、音量が小さい場合、アラームが鳴らない可能性があります。






