Googleフォトの写真をSDカードに移動する方法

Googleフォトで撮影した写真をスマートフォンのストレージからSDカードに移動することで、デバイスの容量を増やすことができます。那麼、どうやってGoogleフォトの写真をSDカードに移動するのかという質問に答えるために、本記事ではその方法を紹介します。スマートフォンのストレージが不足し、写真を保存するスペースがなくなった場合は、この方法を試してみてください。
フォトをSDカードにコピーする方法は?
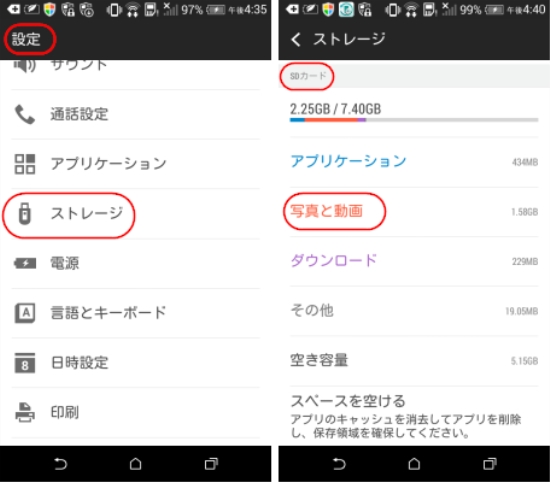
フォトをSDカードにコピーするためには、複数の方法があります。まず、スマートフォンやカメラに内蔵されているメモリーからSDカードにコピーする方法や、パソコンを介してコピーする方法などがあります。SDカードの容量を確認し、フォトのサイズや数量によって適切な方法を選択する必要があります。
Googleフォトの写真をSDカードに保存する方法スマートフォンやカメラでのコピー
スマートフォンやカメラに内蔵されているメモリーからSDカードにコピーする方法は、以下の手順で実行できます。
- スマートフォンやカメラの設定メニューを開き、メモリーやストレージの項目を選択します。
- フォトの項目を選択し、コピーしたいフォトを選択します。
- SDカードにコピーするオプションを選択し、コピーを実行します。
パソコンでのコピー
パソコンを介してSDカードにコピーする方法は、以下の手順で実行できます。
- パソコンに<SDカードリーダーを接続します。
- フォトをパソコンに転送し、フォルダーに保存します。
- SDカードにコピーするため、コピーコマンドを実行します。
その他の方法
その他の方法として、クラウドストレージ経由でのコピーや、USBメモリー経由でのコピーなどがあります。これらの方法では、インターネットに接続した状態でコピーを実行することができます。
- クラウドストレージにフォトをアップロードします。
- SDカードにコピーするため、クラウドストレージからダウンロードします。
- USBメモリーにフォトをコピーし、SDカードに転送します。
Googleフォトの容量がいっぱいになったらどうしたらいいですか?
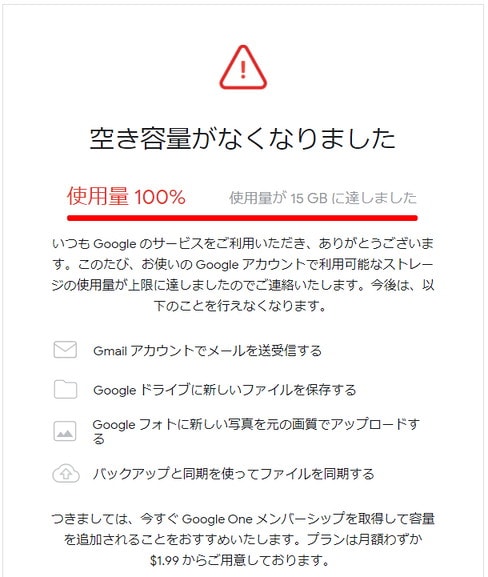
容量削減の方法
Googleフォトの容量がいっぱいになった場合、以下の方法で容量削減することができます。
- 古い写真の削除:古い写真や不要な画像を削除することで容量を削減することができます。
- 画像サイズの縮小:画像のサイズを縮小することで容量を削減することができます。
- オリジナルサイズの保存を中止:オリジナルサイズの画像を保存する設定を中止することで容量を削減することができます。
容量の確認方法
Googleフォトの容量を確認する方法は以下の通りです。
- Googleフォトの設定画面:Googleフォトの設定画面に移動し、容量の使用状況を確認することができます。
- Googleアカウントの管理画面:Googleアカウントの管理画面に移動し、使用中の容量を確認することができます。
- Googleフォトのヘルプセンター:Googleフォトのヘルプセンターに移動し、容量の使用状況を確認することができます。
容量アップグレードの方法
Googleフォトの容量アップグレードする方法は以下の通りです。
- Google One:Google Oneに登録することで、容量をアップグレードすることができます。
- Googleドライブのアップグレード:Googleドライブの容量をアップグレードすることで、Googleフォトの容量もアップグレードすることができます。
- 外部ストレージの使用:外部ストレージを使用することで、Googleフォトの容量をアップグレードすることができます。
グーグルフォトから外部ストレージに写真を移す方法は?

グーグルフォトの写真を外部ストレージに移すためには、Googleフォトの公式アプリやWebサイト、または第三者提供のアプリを使用することができます。以下は、グーグルフォトから外部ストレージに写真を移す方法の一例です。
方法1: Googleフォト公式アプリを使用
Googleフォト公式アプリを使用して、写真を外部ストレージに移すことができます。Googleフォト公式アプリを開き、アルバムや写真を選択して、「共有」ボタンをタップします。「共有」メニューから「ダウンロード」を選択し、写真を保存する場所を指定します。
- Googleフォト公式アプリを開き、アルバムや写真を選択
- 「共有」ボタンをタップし、「共有」メニューから「ダウンロード」を選択
- 写真を保存する場所を指定し、ダウンロードを開始
方法2: GoogleフォトWebサイトを使用
GoogleフォトWebサイトを使用して、写真を外部ストレージに移すことができます。GoogleフォトWebサイトにアクセスし、アルバムや写真を選択して、「ダウンロード」ボタンをクリックします。「ダウンロード」メニューから写真を保存する場所を指定します。
- GoogleフォトWebサイトにアクセスし、アルバムや写真を選択
- 「ダウンロード」ボタンをクリックし、「ダウンロード」メニューから写真を保存する場所を指定
- ダウンロードを開始
方法3: 第三者提供のアプリを使用
第三者提供のアプリを使用して、写真を外部ストレージに移すことができます。Google TakeoutやMultCloudなどのアプリがあります。これらのアプリを使用して、Googleフォトから写真を外部ストレージに移すことができます。
Googleフォトで人物が追加されない時の対処法- 第三者提供のアプリを選択し、Googleフォトにアクセス
- アルバムや写真を選択し、ダウンロードを開始
- 写真を保存する場所を指定
Googleフォトから写真を本体に保存するにはどうすればいいですか?
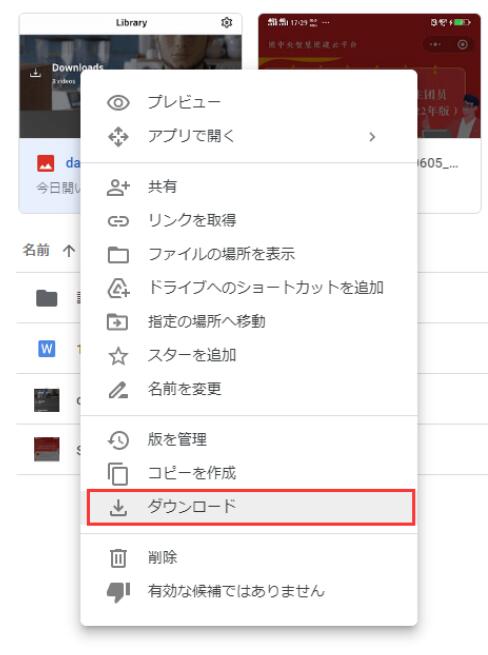
Googleフォトの設定
Googleフォトの設定を確認する必要があります。まず、Googleフォトのアプリを開き、「メニュー」をタップして、「設定」を選択します。次に、「バックアップ-quality」の設定を確認します。オリジナルサイズに設定されている場合は、Googleフォトに保存された写真がオリジナルサイズで保存されます。一方、高解像度に設定されている場合は、写真が圧縮されて保存されます。
写真のエクスポート
Googleフォトから写真をエクスポートする方法はいくつかあります。まず、Googleフォトのアプリを開き、エクスポートしたい写真を選択します。次に、「メニュー」をタップして、「エクスポート」を選択します。エクスポートする写真のサイズや形式を選択し、「エクスポート」をタップすると、写真がエクスポートされます。
- 選択した写真をエクスポートする
- 写真のサイズや形式を選択する
- エクスポートされる写真を確認する
写真のダウンロード
Googleフォトのウェブサイトから写真をダウンロードすることもできます。Googleフォトのウェブサイトにアクセスし、エクスポートしたい写真を選択します。次に、「ダウンロード」をタップすると、写真がダウンロードされます。
- Googleフォトのウェブサイトにアクセスする
- エクスポートしたい写真を選択する
- ダウンロードされる写真を確認する
よくある質問
Googleフォトの写真をSDカードに移動する方法はありますか。
Googleフォトの写真をSDカードに移動する方法はいくつかあります。例えば、Googleフォトの設定画面で「デバイスのストレージ」という項目にある「SDカード」というボタンをタップすることで、SDカードに写真を移動することができます。また、Googleフォトのアルバム画面で特定のアルバムを選択し、「⋯」というアイコンをタップして「アルバムの設定」という画面に遷移し、「保存先」という項目にある「SDカード」というボタンをタップすることもできます。
Googleフォトの写真をSDカードに移動するために必要な設定は何ですか。
Googleフォトの写真をSDカードに移動するために必要な設定は、SDカードがインストールされていることと、GoogleフォトがSDカードにアクセス可能な権限を持っていることです。また、Googleフォトの設定画面で「デバイスのストレージ」という項目にある「SDカード」というボタンをタップし、SDカードに写真を保存するように設定する必要があります。
Googleフォトの写真をSDカードに移動するとオリジナル写真は消えますか。
Googleフォトの写真をSDカードに移動すると、オリジナル写真は消えません。Googleフォトは、SDカードに写真をコピーするため、オリジナル写真はそのまま残ります。ただし、Googleフォトの設定画面で「デバイスのストレージ」という項目にある「SDカード」というボタンをタップし、「オリジナル写真を削除」というチェックボックスにチェックを入れることで、オリジナル写真を削除することもできます。
Googleフォトの写真をSDカードに移動する速度はどのくらいですか。
Googleフォトの写真をSDカードに移動する速度は、ネットワークの速度やSDカードの速度によって異なります。例えば、Wi-Fiや4Gのネットワークを使用してSDカードに写真を移動する場合、数分間で千枚程度の写真を移動することができます。一方、SDカードの速度が遅い場合は、写真の移動速度も遅くなります。






