「アラーム15分後」をGoogleアシスタントで設定

スマートスピーカーやスマートフォンに搭載されたGoogleアシスタントは、私たちの生活をより便利にするための多くの機能を提供しています。その中の一つとして、「アラーム15分後」という機能があります。この機能を使用することで、例えば、朝のアラームを15分後に設定することができ、少しの時間を稼ぐことができます。しかし、この機能を設定するためには、わかりやすい方法を知ることが必要です。この記事では、Googleアシスタントで「アラーム15分後」を設定する方法を詳しく紹介します。
Googleアシスタントで「アラーム15分後」を設定する方法
Googleアシスタントを使用して「アラーム15分後」を設定することで、時間管理やスケジュール管理がより効率的になります。この機能を使用することで、特定の時間にアラームを鳴らすことができます。
Googleアシスタントの設定方法
Googleアシスタントの設定方法は非常に簡単です。まず、Googleアシスタントを起動し、「アラーム」を検索します。次に、「アラーム15分後」を設定するためのコマンドを入力します。例えば、「おいて15分後のアラームを鳴らしてください」と入力します。
「8時にアラームを鳴らして」をGoogleアシスタントで実行指定時間のアラーム設定
Googleアシスタントでは、指定時間のアラームを設定することができます。例えば、「8時30分においてアラームを鳴らしてください」と入力します。すると、8時30分においてアラームが鳴ります。
| 設定方法 | 例 |
|---|---|
| 時間指定 | 「8時30分においてアラームを鳴らしてください」 |
| 先生指定 | 「15分後にアラームを鳴らしてください」 |
繰り返しのアラーム設定
Googleアシスタントでは、繰り返しのアラームを設定することができます。例えば、「毎朝7時にアラームを鳴らしてください」と入力します。すると、毎朝7時にアラームが鳴ります。
アラーム音のカスタマイズ
Googleアシスタントでは、アラーム音をカスタマイズすることができます。例えば、「アラーム音を変えてください」と入力します。すると、アラーム音が変わります。
アラームの停止
アラームを停止するには、「アラームを停止してください」と入力します。すると、アラームが停止します。
「OK Google、1時に起こして」で深夜のアラーム設定Google アシスタントでアラームを設定するには?

Google アシスタントでアラームを設定するには、スマートスピーカーやスマートディスプレイに搭載されたGoogle アシスタントに音声コマンドを発することで実現できます。「オッケー・グーグル、アラームを設定してくれ」や「グーグル・アシスタント、アラームを設定」という声かけで、アシスタントがアラームを設定するよう指示します。
アラーム設定の基本的な手順
アラームを設定するためには、以下の手順に従います。
- スマートスピーカーやスマートディスプレイに近づき、Google アシスタントを起動します。
- 「オッケー・グーグル」や「グーグル・アシスタント」という音声コマンドを発します。
- アシスタントが応答したら、アラームの設定時間や内容を指定します。
アラームの設定方法
アラームの設定方法は、以下の通りです。
Googleヘルプセンターに電話で問い合わせる方法- 時間指定: 「7時30分にアラームを設定してくれ」というように、具体的な時間を指定します。
- 繰り返しアラーム: 毎朝7時にアラームを設定する、というように、繰り返しのアラームを設定します。
- ラベル付きアラーム: 「出勤前のアラーム」というように、ラベルを付けてアラームを設定します。
アラームの確認とキャンセル
設定されたアラームは、以下の方法で確認やキャンセルを行います。
- アラームの一覧確認: 「設定されたアラームの一覧を教えてくれ」というように、アラームの一覧を確認します。
- アラームのキャンセル: 「アラームをキャンセルしてくれ」というように、アラームをキャンセルします。
Google アシスタントでタイマーを設定するには?

Google アシスタントでタイマーを設定するには、以下の手順で設定することができます。
Google アシスタントでのタイマー設定方法
Google アシスタントでは、音声コマンドでタイマーを設定することができます。「OK Google、タイマーを5分に設定して」のように、音声コマンドで設定時間を指定することができます。設定後、Google アシスタントは設定された時間になると音声を再生し、タイマーを通知します。
「アラーム 朝7時」をGoogleアシスタントで設定タイマー設定の詳細設定
Google アシスタントでのタイマー設定では、詳細設定も可能です。
- 設定時間の変更:設定された時間を変更することができます。
- 複数のタイマー設定:複数のタイマーを設定することができます。
- タイマーの削除:設定されたタイマーを削除することができます。
Google アシスタントでのタイマー機能の活用
Google アシスタントでのタイマー機能は、生活iltro 中の様々なシーンで活用することができます。
- クッキング中のタイマー設定:料理中のタイマー設定で、調理時間を正確に把握できます。
- 運動中のタイマー設定:運動中のタイマー設定で、運動時間を正確に把握できます。
- スケジュール管理:タイマー設定で、スケジュール管理をより効率的に行うことができます。
アラーム設定の時間をどうやって変更する?
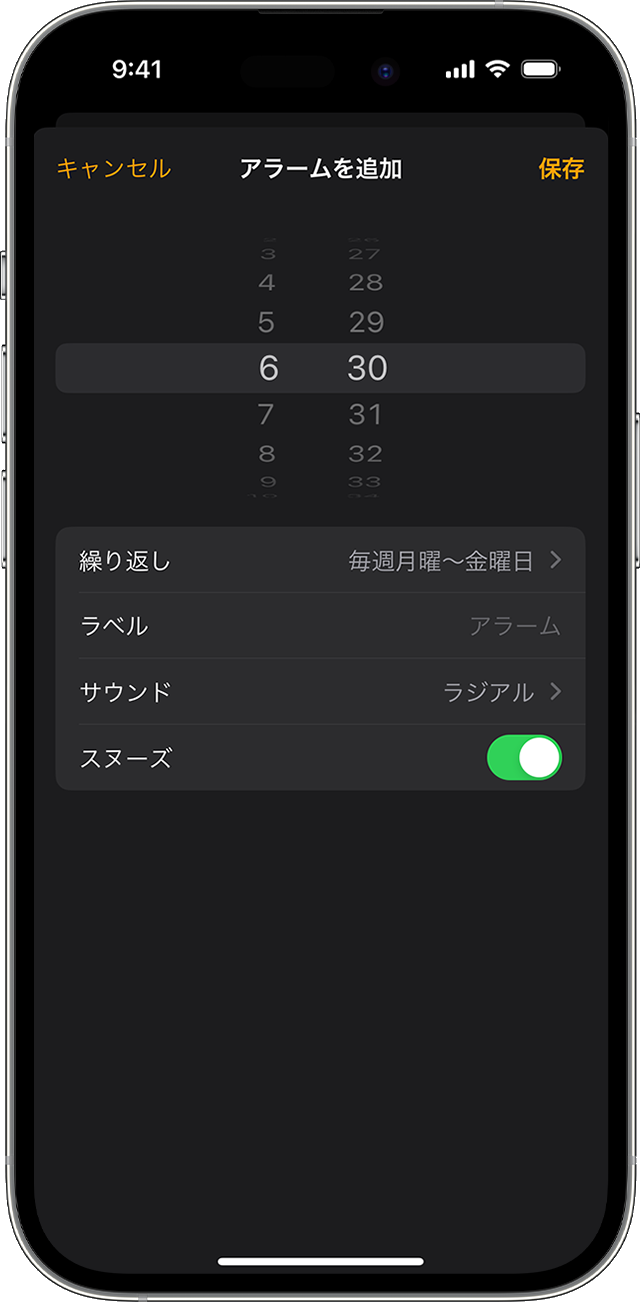
スマートフォンのアラーム設定の時間変更
スマートフォンでのアラーム設定の時間変更は、非常に簡単です。設定アプリを開き、「時計」という項目にアクセスします、それから「アラーム」の中で、「編集」をタップします。そこで、変更したいアラームの時間を選択し、時間変更ボタンをタップします。
- 設定アプリを開く
- 時計項目にアクセス
- アラーム編集画面で時間変更
パソコンでのアラーム設定の時間変更
パソコンでのアラーム設定の時間変更は、ちょっとした手順があります。タスクバーにある時計アイコンをクリックし、「日付と時刻」という項目にアクセスします、それから「アラーム」設定画面で変更したいアラームの時間を選択し、保存します。
- タスクバーの時計アイコンをクリック
- 日付と時刻項目にアクセス
- アラーム設定画面で時間変更
アラームアプリでの時間変更
アラームアプリを使用している場合は、アプリ内の設定画面で時間変更可能です。アラームリスト에서変更したいアラームを選択し、「編集」ボタンをタップします、それから時間変更画面で変更したい時間を選択し、保存します。
- アラームリストで変更したいアラームを選択
- 編集ボタンをタップ
- 時間変更画面で時間変更
Google アシスタントの設定方法は?

======================================================
Google アシスタントは inteligente な音声アシスタントで、スマートスピーカーやスマートフォンに搭載され、ユーザーの音声コマンドに応じて様々なタスクを実行します。設定方法は以下の通りです。
Google アシスタントの設定の前提条件
Google アシスタントを設定するためには、Google アカウントとGoogle ホームアプリが必要です。スマートフォンやタブレットに Google ホームアプリをインストールし、Google アカウントにログインする必要があります。また、Wi-Fiやインターネット接続も必要です。
Google アシスタントの基本設定
基本設定は以下の通りです。
- Google ホームアプリを開き、「設定」をタップします。
- 「Google アシスタント」をタップし、「設定」をタップします。
- 「音声認識」をタップし、音声認識の言語を選択します。
- 「設定」をタップし、Google アシスタントの名称を変更できます。
Google アシスタントの高度な設定
高度な設定は以下の通りです。
- Multi-room 音声制御を設定することで、複数の部屋にわたって音楽を再生できます。
- Google カレンダーと連携することで、スケジュールを確認できます。
- スマートホームデバイスと連携することで、照明や温度を制御できます。





