GoogleスライドからKeynoteへ変換する方法とは?

「デジタルプレゼンテーションの世界では、ソフトウェアの選択は創造性を決定します。Googleスライドという便利なツールを、AppleのKeynoteに変換する方法を探求しましょう。この移行は、確認と調整を必要としますが、その利点は見過ごせません。Keynoteは視覚的表現に優れ、よりダイナミックなプレゼンテーションを可能にします。本記事では、GoogleスライドからKeynoteへの変換方法を詳細に説明します。我々は、新しいレイアウトの設定から、アニメーション効果の調整まで、すべてのステップを一緒に見ていきます。」
GoogleスライドをKeynoteに変換する手順
ステップ1: Googleスライドをエクスポートする
最初のステップでは、Googleスライドのファイルをエクスポートして別の形式に変換します。メニューの「ファイル」から「ダウンロード」を選択します。そこで複数のオプションが表示されますので、Microsoft PowerPoint (.pptx)を選んでください。
ステップ2: ファイルを保存する
エクスポートしたファイルはローカルデバイスに保存されます。デバイスの保存先は設定で指定できます。
Googleドキュメントで論文も安心!原稿用紙設定をマスターしようステップ3: Keynoteを開く
次に、Keynoteを開始します。MacのDockにあるKeynoteアプリをクリックすると簡単に開くことができます。
ステップ4: PowerPointファイルを開く
Keynote内に表示されるメニューの「ファイル」から「開く」を選びます。この時に先に保存したエクスポートされたPPTXファイルを選択します。
ステップ5: ファイルを保存
最後に、Keynoteで表示されるメニューの「ファイル」から「保存」を選びます。これでGoogleスライドがKeynoteの形式に変換されました。
| 手順 | 詳細 |
|---|---|
| ステップ1 | Googleスライドをエクスポートし、PowerPoint形式に変換する。 |
| ステップ2 | 変換したファイルをデバイスに保存する。 |
| ステップ3 | Keynoteアプリを開く。 |
| ステップ4 | Keynoteで変換したPowerPointファイルを開く。 |
| ステップ5 | Keynote形式でファイルを保存する。 |
GoogleスライドとKeynoteの互換性は?

GoogleスライドとKeynoteの互換性
1. ファイル形式の変換
直接的な互換性とは異なるが、GoogleスライドとKeynoteの間でプレゼンテーションを移行する一案としては、ファイル形式の変換があります。
- KeynoteからGoogleスライドへ移行する場合、KeynoteでプレゼンテーションをPNG、JPEG、PDF、またはPPTX形式にエクスポートし、Googleドライブでそれらを開き、Googleスライドに変換します。
- GoogleスライドからKeynoteに移行する際は、GoogleスライドをPPTXまたはPDF形式でエクスポートし、Keynoteでそれらを開きます。
- ただし、すべての書式や機能が完全に移行されるわけではありませんので、変換後に手動で調整する必要があるかもしれません。
2. スライドレイアウトとデザイン
互換性の問題の1つは、スライドレイアウトとデザインです。
- KeynoteとGoogleスライドが提供するテンプレートやデザイン要素は異なるため、移行後にレイアウトがずれる可能性があります。
- Googleスライドでは、Keynoteの一部の視覚的要素やアニメーションを再現できな場合があります。
- 移行後にスライドの外観を手動で微調整する必要があります。
3. 共有と協同作業
GoogleスライドとKeynoteはそれぞれに異なる共有と協同作業のオプションを持っています。
Googleスライドを印刷したらずれた!原因と解決策を解説- Googleスライドはリアルタイムの協働作業をサポートし、ファイルはブラウザ経由でどこからでもアクセスできます。
- Keynoteは、リアルタイムのコラボレーションを直接サポートしませんが、共有とフィードバックのための機能を提供します。
- 互換性は、ファイルの形式だけでなく、これらの機能の使用方法も影響します。
Googleスライドをパワポに変換するには?

Googleスライドをパワーポイントに変換する手順は以下の通りです。
1. Google スライドをエクスポートする
- Google スライドを開き、右上にある「ファイル」メニューをクリックします。
- メニューから「ダウンロード」を選択します。
- 「Microsoft PowerPoint」形式を選択します。これにより、スライドは.PPTX形式でダウンロードされます。
2. 変換後のファイルの確認
- ダウンロードが完了したら、ファイルを開きます。
- 開いたファイルが元のGoogleスライドと異なっていないことを確認します。
- 必要に応じて、PowerPoint形式で微調整を行います。
3. 保存と共有
- 変換および編集が完了したら、「ファイル」>「保存」を選択し、希望の場所に保存します。
- 保存した後に共有したい場合、「ファイル」>「共有」を選択します。
- 共有設定画面で、共有先を設定できます。
キーノートをスライドに変換するにはどうすればいいですか?
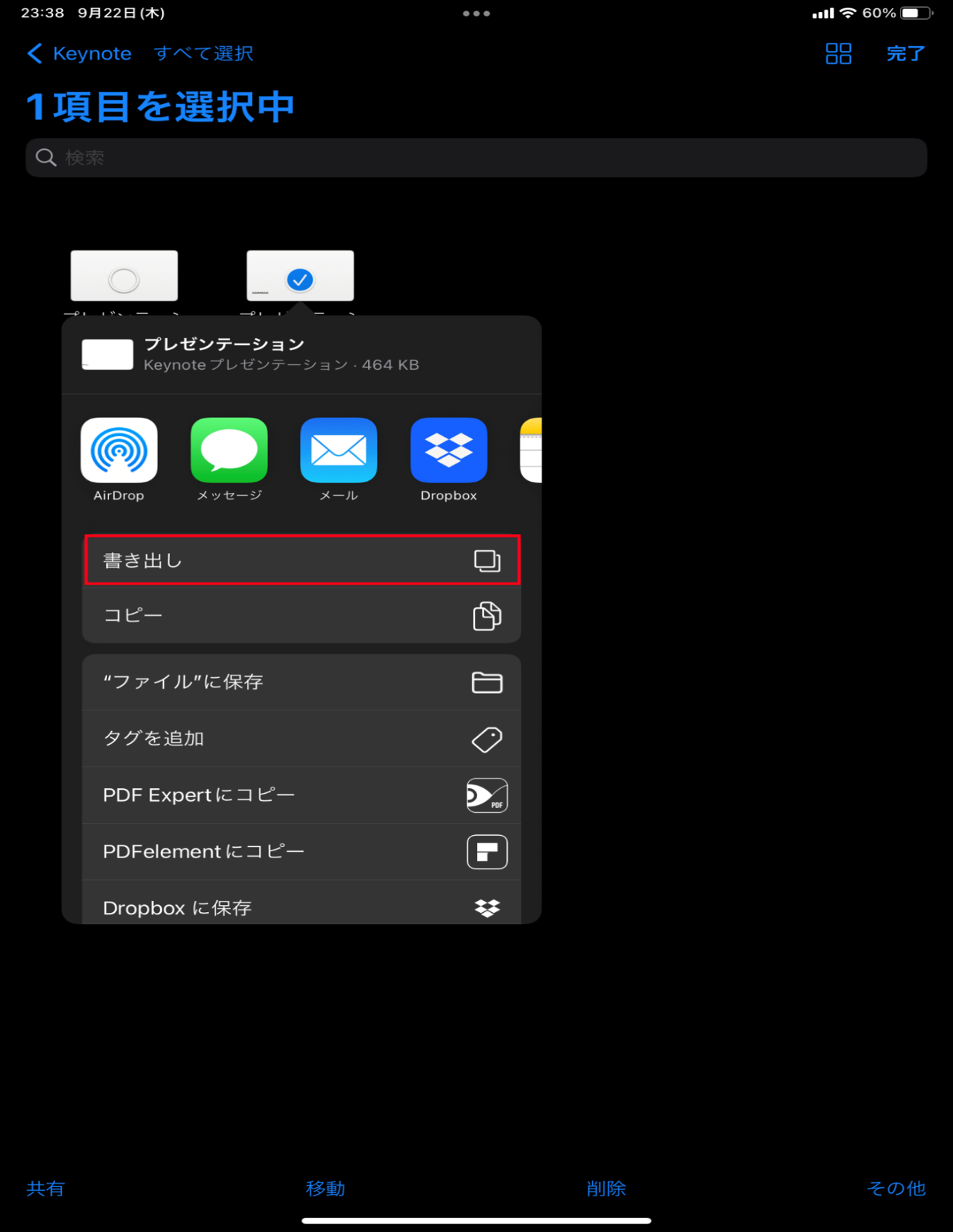
キーノートをスライドに変換するには、以下の手順を実行してください。
Googleドキュメントで両端揃えができない!?原因と解決策を紹介- キーノートを開き、書き込みまたは編集したいプレゼンテーションを選択します。
- メニューのバーでファイルをクリックし、エクスポートを選択します。
- エクスポートダイアログボックスが開くと、スライドの形式を選択します。この場合はスライドを選択します。
キーノートのエクスポートオプション
キーノートからスライドへ変換時に使用できる様々なエクスポートオプションがあります。
- 画像ファイル出力:スライドを個々の画像ファイルとしてエクスポートします。
- PDFへのエクスポート:プレゼンテーション全体または特定のスライドをPDFファイルとしてエクスポートします。
- 動画へのエクスポート:プレゼンテーションを動画としてエクスポートします。
キーノートスライドの形式変換のメリット
様々なフォーマットにスライドを変換するメリットはたくさんあります。
- 互換性:別のフォーマットへの変換は、他のソフトウェアやプラットフォームとの互換性を提供します。
- 共有:変換後のスライドは、より多くの人と容易に共有できます。
- 保存スペース:特に画像形式への変換は、より少ない保存スペースを必要とします。
キーノートからスライドへの変換の注意事項
キーノートからスライドへの変換に注意すべき点がいくつかあります。
- スライドのレンダリング:変換後、スライドの動画やアニメーションは表示されないかもしれません。
- フォーマット:文字の大きさや色、配置といったプレゼンテーションの特定の要素が変更される可能性があります。
- 互換性:すべてのシステムやブラウザでスムーズに表示されるとは限らないので、事前に確認する必要があります。
パワポをKeynoteで開くには?
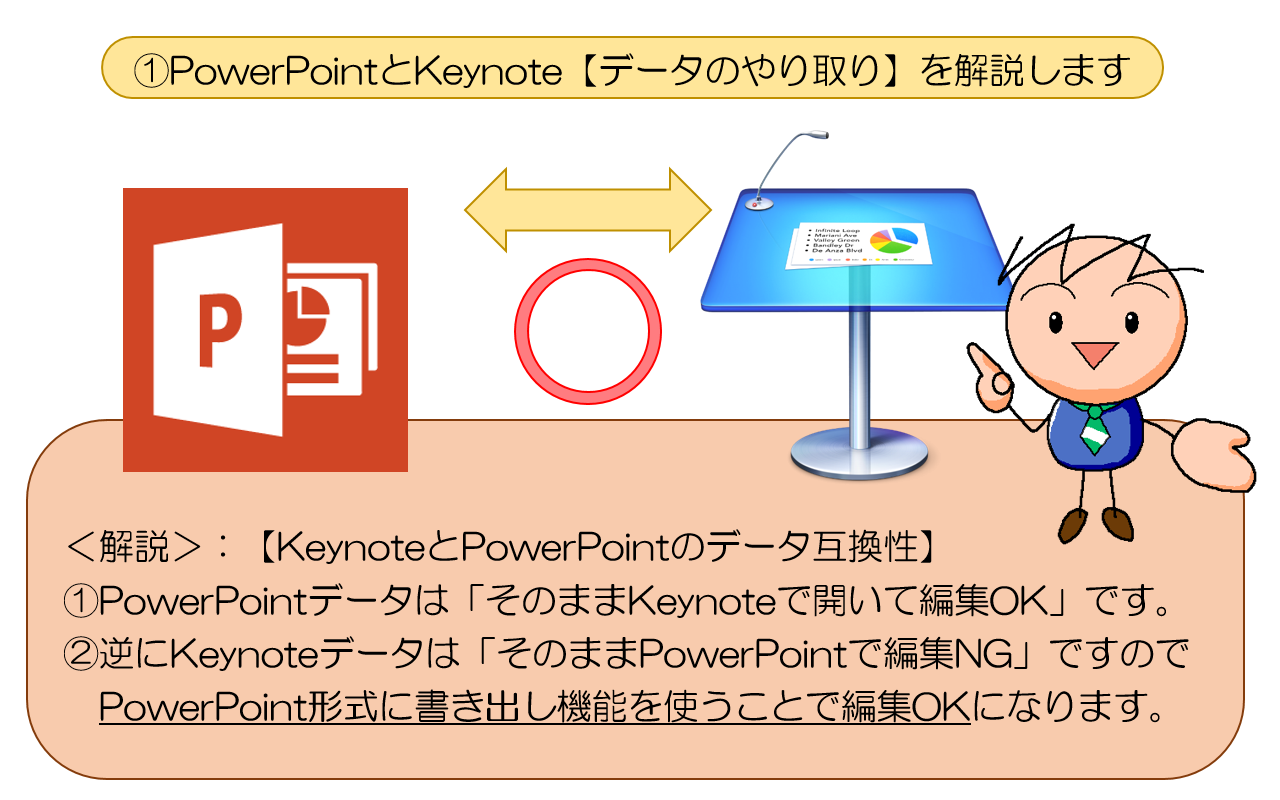
「パワポ」(PowerPoint)ファイルを「Keynote」で開くためには、次の手順を守れば可能です。
- PowerPointファイルをKeynoteで開く前に、まずKeynoteアプリをインストールしなければなりません。
- Keynoteを起動した後、メニューの「ファイル」から「開く」を選択します。
- ファイルブラウザから、開きたいPowerPointファイルを選択し、開くボタンをクリックします。
1. Keynoteアプリのインストール方法
まず、Keynoteアプリがインストールされていない場合は、インストールが必要です。Appleストアから無料でダウンロード可能です。
- App Storeを開きます。
- 検索ウィンドウに「Keynote」と入力し、検索します。
- 表示されたKeynoteアプリをダウンロードし、インストールします。
2. PowerPointファイルをKeynoteに変換するリミテーション
PowerPointファイルをKeynoteで開く場合、すべてのPowerPoint機能が完全に移行するとは限りません。特に、大きなアニメーション、特殊的なフォント、または特別なエフェクトは正確に再現できない場合があります。
- 特殊なエフェクトやアニメーションが大量に含まれている場合は、一部が失われる可能性があります。
- 特殊なフォントも、Keynoteにデフォルトで存在しない場合、そのまま表示されない場合があります。
- PowerPoint固有のコンポーネントも完全に移行しないことがあります。
3. KeynoteでPowerPointファイルを開く際の注意点
KeynoteでPowerPointファイルを開く際には、対応していない要素が誤って表示される可能性もあります。
- 開かれたPowerPointのレイアウトが若干変わる可能性があります。
- PowerPointに含まれる特殊なフォントは再現できないかもしれません。
- アニメーションが正しく機能しない可能性があります。
よくある質問
GoogleスライドからKeynoteへ変換する基本的な方法は何か?
GoogleスライドからKeynoteに変換するための基本的な方法は、まずGoogleスライドをグーグルドキュメント内でPDFまたはMicrosoft PowerPoint形式にエクスポートすることです。その後、そのファイルをKeynoteにインポートし、必要な調整を行います。ただし、すべてのGoogleスライド機能がKeynoteで正確に再現されない場合もありますので、変換後に一度プレゼンテーションをチェックすることを強く推奨します。
GoogleスライドからKeynoteへの変換時に注意すべき点は何ですか?
GoogleスライドからKeynoteへ変換する際の重要な注意点としては、変換プロセスを通じて、すべてのアニメーション、トランジション、多様なテキストフォントなどの一部のデザイン要素が完全に保たれない場合があることです。このため、変換後はレビューを行い、必要に応じて手動で調整を行うことが必要となります。
GoogleスライドからKeynoteへ変換するための専用ツールは存在しますか?
GoogleスライドからKeynoteへ直接変換する専用のツールは現在まだ利用できない場合が多いです。しかしながら、上記の説明のように一般的なファイル形式、例えばPDFやPowerPointを使用すれば間接的に変換することが可能です。操作が複雑になるかもしれませんが、 macOSのPreviewアプリはPDFからKeynoteへの直接変換が可能であるため、間接的な変換手段として有効です。
Googleスライドを使用中のプレゼンテーションをKeynote形式で保存するための最善の方法は何?
Googleスライドを使用中のプレゼンテーションをKeynote形式に変換するための最善の手段は、Googleスライドをグーグルドキュメント内で最初にMicrosoft PowerPoint形式にエクスポートし、その後そのPowerPointファイルをKeynoteにインポートし、必要な調整を行うことです。このプロセスは、可能な限り多くのデザイン要素と形式を保ちながら変換を行うための最も効率的な方法といえます。






