GarminとGoogleカレンダーを連携して快適スケジュール管理!

GarminとGoogleカレンダー、それぞれが持つ可能性を最大限に引き出す連携に焦点を当てます。本書では、これらのツールを上手く統合することでどのようにスケジュール管理を効率化し、生活の質を向上させることができるかを詳しく解説します。 Garminの便利な機能とGoogleカレンダーの広範なスケジューリング能力が一緒になることで、あなたが毎日のタスクをより効果的に計画し、実行する極めて有効な戦略が生まれます。より快適で効率的な生活を送るために、この記事と一緒に、これらのツールを最適に活用していきましょう。
ガーミンとググルカレンダーの連携:究極のスケジュール管理ツール
連携の利点
ガーミンとGoogleカレンダーの連携は、あなたの生活を思い通りにコントロールするための新たなレベルを提供します。スケジュールの表示、編集、管理が容易に可能になります。
設定ガイド:ガーミンとGoogleカレンダーの連携
あなたのガーミンデバイスからGoogleカレンダーへのアクセスを開始するための詳細な手順を提供します。
GarminでGoogleカレンダーを表示する方法とは?同期の仕組み
イベントがガーミンデバイス上で追加または編集されるたびに、それが自動的にGoogleカレンダーに反映されます。
利用シナリオ
日常生活、ビジネス、フィットネス、旅行など、さまざまな状況での使用例を紹介します。
タスク管理とスケジュールの最適化
デンドストラタジーと時間管理のテクニックを提案します。
| タイトル | 時間 | 場所 |
|---|---|---|
| 朝のストレッチ | 06:00 | リビング |
| 会議 | 10:00 | 会議室B |
| ランニング | 18:00 | 公園 |
グーグルカレンダーとスケジュールを同期するにはどうすればいいですか?
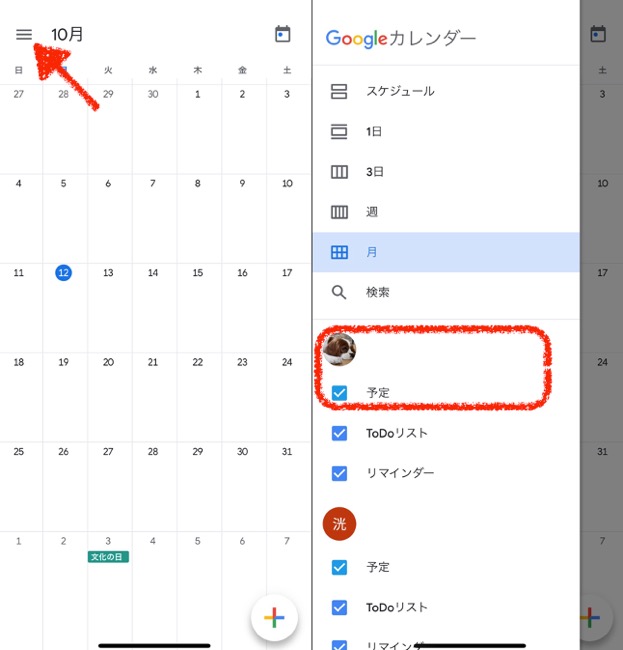
グーグルカレンダーとスケジュールを同期する方法は以下のようなステップを踏むことで可能となります。
まず、あなたのGoogleアカウントにログインしてください。その後、「設定」アイコンをクリックし、「カレンダーの設定」を選びます。その中で、「同期」タブを開き、「新しい同期」をクリックします。ここから、あなたがスケジュールを同期したい他のアカウントを選択します。
手順1: Googleアカウントへのログイン
Googleアカウントへのログインは全ての操作の始まりとなります。あなたのメールアドレスとパスワードを入力し、ログインします。
- Googleのウェブサイトにアクセスします。
- ログインページに導かれ、メールアドレスとパスワードを入力します。
- ログインボタンをクリックします。
手順2: カレンダーセットアップの選択
カレンダーセットアップへ進むと、スケジュールの同期が可能になります。以下がその手順です。
Googleカレンダーで予定を共有!色の使い方で分かりやすくスケジュール管理- Google カレンダーにアクセスします。
- ページの右上にある歯車のアイコンをクリックします。
- 「設定と共有」を選択します。
手順3: 同期の設定
同期の設定は既存のGoogle アカウントを指定し、そのカレンダーと同期するスケジュールを選択することです。以下がその手順です。
- 「設定と共有」画面の「同期」タブに移動します。
- 「新しい同期」ボタンをクリックします。
- 同期したいスケジュールを選択し、「保存」ボタンを押します。
ガーミンのカレンダーの予定の入れ方は?
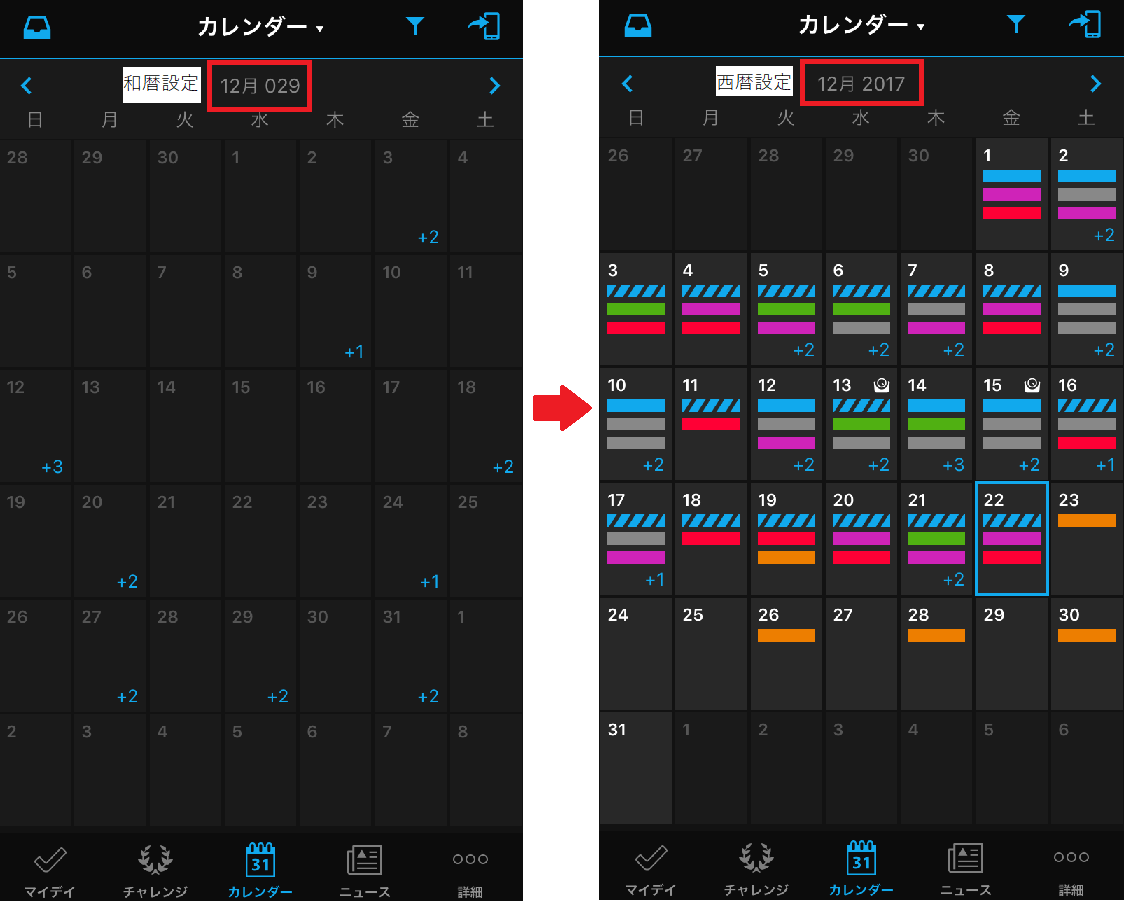
ガーミンのカレンダーに予定を追加する方法は以下のとおりです。
ガーミンコネクトアプリの予定の追加方法
ガーミンのカレンダーに予定を追加する主な手段は、ガーミンコネクトアプリを介して行います。まず、あなたのスマートフォンにガーミンコネクトアプリをダウンロードし、インストールします。その後、アプリを開き、ログインします。
Googleカレンダーの文字サイズを変更して、見やすく使いやすく!- アプリの左上にある三つの線のメニューを開きます。
- メニューから「カレンダー」を選択し、カレンダー画面へと移動します。
- カレンダー上にある「+」ボタンをタップし、新しいイベントを作成します。
ウェブサイトでの予定の挿入方法
ガーミンはウェブサイトも提供しており、ここでも予定の追加が可能です。まず、ガーミンコネクトウェブサイトにアクセスし、ログインします。その後、
- トップメニューから「カレンダー」をクリックします。
- カレンダー画面上の日付をクリックし、「新規予定の作成」を選びます。
- 新しいイベントの詳細を入力した後、「保存」します。
ガーミンウォッチ上で予定の追加方法
ガーミンウォッチ自体から予定を追加するのも可能です。
- ウォッチのメニューから、「カレンダー」を選びます。
- 想定日の画面上の「+」ボタンをタップし、新しい予定を作成します。
- 詳細を入力してから、「保存」を選択します。
Googleカレンダーのスケジュールをどうやって共有する?
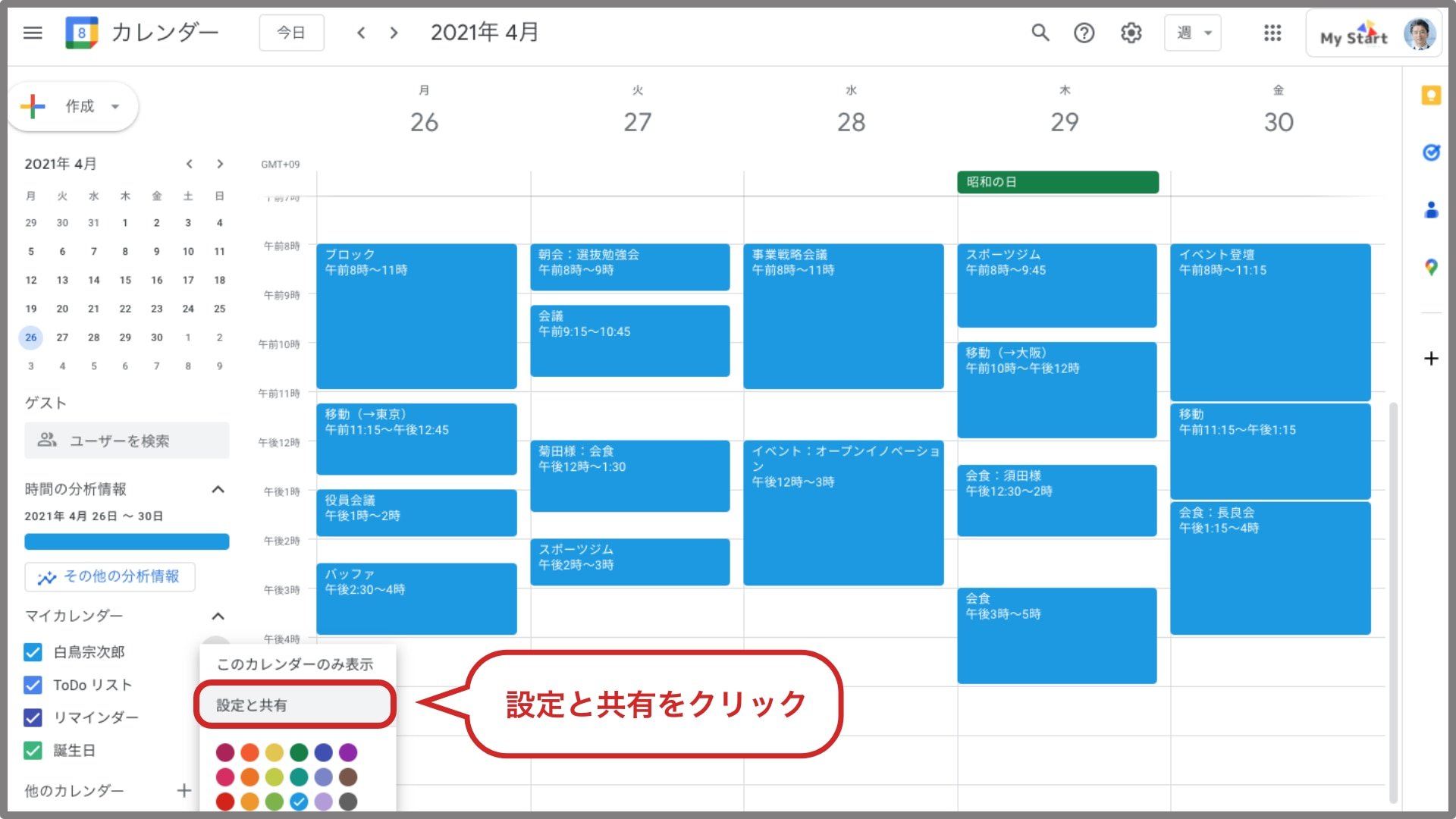
Googleカレンダーのスケジュールを共有する方法は以下の手順を追って行います:
手順1:まず、Googleカレンダーを開きます。
手順2:共有したいカレンダーを開きます。左側のスケジュールリストから特定のカレンダーコンテンツを選択します。
手順3:バーの上部にある「共有」ボタンをクリックします。
手順4:表示されるダイアログボックスに共有する人のメールアドレスを入力します。
手順5:権限レベルを設定します。「見ることができる」、「編集ができる」どちらかを選択します。
手順6:「変更を保存」をクリックして共有を完了させます。
共有リンクの作成
共有リンクを作るためには、「共有」のボタンをクリックし、「リンクをコピー」を選択します。
- Googleカレンダーを立ち上げます。
- 共有したいスケジュールを選択し、「共有」ボタンをクリックします。
- ダイアログボックスの中にある「リンクをコピー」を選択します。
スケジュールの共有設定の変更
スケジュールの共有設定を変更するには、「共有」のボタンをクリックし、共有オプションを調整します。
- Googleカレンダーを立ち上げて共有したいスケジュールを選択します。
- 「共有」ボタンをクリックし、共有設定ダイアログを開きます。
- 共有オプションを思いのままに調整し、「変更を保存」をクリックします。
他人のカレンダーの追加
他人のスケジュールを自分のGoogleカレンダーに追加するには、その人の共有リンクが必要です。- 他人からカレンダーの共有リンクを取得します。
- Googleカレンダーを開き、「他者のカレンダーを追加」のボタンをクリックします。
- 共有リンクを入力し、追加します。
スマートウォッチとGoogleカレンダーを同期するにはどうすればいいですか?

スマートウォッチとGoogleカレンダーを同期させたい場合、以下のステップに従えば可能です。
ステップ1: スマートウォッチの設定
スマートウォッチをデバイスのBluetoothと接続し、スマートウォッチの設定メニューを開きます。_matching_device_settings_に進み、Googleカレンダーをリストから選択します。
- スマートウォッチから設定メニューを開く
- デバイスのBluetoothとウォッチを接続
- matching_device_settings_に移動する
ステップ2: Googleカレンダーの設定
次に、スマートウォッチまたは携帯電話上でGoogleカレンダーを開き、同期設定にアクセスします。Googleアカウントを通じてログインし、同期を有効にします。
- Googleカレンダーを開く
- 同期設定にアクセス
- Googleアカウントでログインし、同期を有効にする
ステップ3: シンナイズ
最終的には、スマートウォッチと携帯電話をシンナイズします。両方のデバイスが接続され、設定が適切に配置されていることを確認します。
- ウォッチと電話間でシンナイズ作業を行う
- 両デバイスが正しく接続されていることを確認する
- 設定が適切に配置されていることを確認する
よくある質問
Q1: GarminとGoogleカレンダーをどのように連携させることができますか?
最も簡単な方法は、Garmin Connect IQのストアからGoogleカレンダーアプリをダウンロードし、インストールすることです。アプリをセットアップするときは、Googleアカウントへのアクセス許可を求められます。許可すると、スケジュールは自動的にGarminデバイスとGoogleカレンダーの間で同期されます。
Q2: 追加の設定が必要ですか?
アプリのインストールとアカウント連携後に、追加設定が必要な場合もあります。これは具体的には、ユーザーが希望する同期するイベントの種類や通知の方法を選ぶことです。これらの設定は、アプリのオプションメニューを通じて行うことができます。
Q3: スケジュールの変更は必須ですか?
いいえ、スケジュールの変更は自動的にGarminとGoogleカレンダーの両方で反映されます。例えば、Googleカレンダーよりイベントを追加すると、それが即座にGarminデバイスにも表示されます。
Q4: すべてのGarminデバイスで連携は可能ですか?
いいえ、すべてのGarminデバイスがGoogleカレンダーと連携できるわけではありません。しかし、多くの最新モデルでは、Googleカレンダーとの連携が可能です。手持ちのデバイスが必須機能をサポートしているか、具体的なGarminデバイスのマニュアルまたはスペックシートをチェックしてください。






