「明日の朝7時に起こして」OK Googleで設定する方法

OK Googleの音声アシスタント機能を使えば、スマートスピーカーやスマートフォンで様々なタスクを実行することができます。その中の一つとして、アラームの設定も可能です。「明日の朝7時に起こして」というような設定も簡単に実現できます。ただ、設定方法がわからないと使えません。この記事では、OK Googleで「明日の朝7時に起こして」というアラームを設定する方法を紹介します。
「OK Google」で朝の目覚ましを設定する方法
「OK Google」は、スマートスピーカーやスマートフォンに内蔵されたGoogleアシスタントであり、様々なタスクを音声コマンドで実行することができます。特に、朝の目覚ましを設定する機能は非常に便利です。この機能を使用することで、朝の目覚ましを設定することができ、 membership平日や休日との区別も自動的に行われます。
STEP1:Googleアシスタントの起動
Googleアシスタントを起動するため、「OK Google」という音声コマンドを使用します。スマートスピーカーでは、このコマンドを使用することでGoogleアシスタントが起動します。
「6時半に起こしてください」OK Googleで設定する方法STEP2:目覚ましの設定
Googleアシスタントが起動したら、「明日の朝7時に起こして」という音声コマンドを使用します。これにより、Googleアシスタントは、翌日の朝7時に目覚ましを設定します。
STEP3:設定の確認
設定が完了したら、Googleアシスタントは、「明日の朝7時に起こすことに設定しました」という音声での通知を表示します。これで、設定が完了したことを確認できます。
STEP4:目覚ましの停止
目覚ましを停止するためには、「明日の朝の目覚ましを止める」という音声コマンドを使用します。これにより、Googleアシスタントは、目覚ましの停止を設定します。
STEP5:設定の削除
設定を削除するためには、「明日の朝の目覚ましを削除する」という音声コマンドを使用します。これにより、Googleアシスタントは、設定を削除します。
「6時にアラームセット」OK Googleで設定する方法| コマンド | 機能 |
|---|---|
| OK Google | Googleアシスタントの起動 |
| 明日の朝7時に起こして | 朝の目覚ましの設定 |
| 明日の朝7時に起こすことに設定しました | 設定の確認 |
| 明日の朝の目覚ましを止める | 目覚ましの停止 |
| 明日の朝の目覚ましを削除する | 設定の削除 |
Googleホームのアラームの設定方法は?

Googleホームのアラームの設定方法は、以下の手順に従って行います。
Googleホームアプリの設定
まず、Googleホームアプリを開き、左側メニューから「設定」を選択します。アラームの設定画面に移動したら、「アラームの追加」をタップします。次に、アラームの詳細を設定します。時間、頻度、音声などを選択し、「保存」をタップします。
Googleアシスタントでの設定
Googleアシスタント cargada 「セットアラーム」 コマンドでアラームを設定することができます。例えば、「7時にアラームをセットして」と कहन促すと、Googleアシスタントがアラームを設定します。また、アシスタントとの会話の中でアラームの詳細を設定することもできます。
Googleでオリンピックの情報を検索する方法Googleホームスピーカーでの設定
Googleホームスピーカーでアラームを設定する場合、「セットアラーム」 コマンドを使用することができます。ただし、スピーカーのみではアラームの詳細を設定できないため、GoogleホームアプリかGoogleアシスタントを使用して詳細を設定する必要があります。以下は、Googleホームスピーカーでのアラーム設定の例です。
- 「セットアラーム7時」
- 「every day 7時にアラームをセット」
- 「月曜日から金曜日まで7時にアラームをセット」
Google アシスタントの設定方法は?

Google アシスタントの設定方法は、以下の手順で行うことができます。
Google アシスタントのアカウント設定
Google アシスタントを使用するには、Google アカウントが必要です。Google アカウントを作成するか、既に持っているアカウントにログインしてください。次に、Google アシスタントの設定画面に移動し、音声認識言語や国籍を設定します。
「7時アラーム設定」OK Googleで簡単に設定!- Google アカウントの作成やログイン
- Google アシスタントの設定画面への移動
- 音声認識言語や国籍の設定
Google アシスタントの音声認識設定
Google アシスタントの音声認識設定は、以下の手順で行うことができます。音声認識モデルを選択し、話す速さや音量を調整します。さらに、音声認識の |_ |_ |_ |_ |_ |_ |_ |_ |_ |_ |_ |_ |_ |_ |_ |_ |_ |_ |_ |_ |_ |_ |_ |_ |_ |_ |_ |_ |_ |_ |_ |_ |_ |_ |_ |_ |_ |_ |_ |_ |_ |_ |_ |_ |_ |_ |_ |_ |_ |_ |_ |_ |_ |_ |_ |_ |_ |_ |_ |_ |_ |_ |_ |_ |_ |_ |_ |_ |_ |_ |_ |_ |_ |_ |_ |_ |_ |_ |_ |_ |_ |_ |_ |_ |_ |_ |_ |_ |_ |_ |_ |_ |_ |_ |_ |_ |_ |_ |_ |_ |_ |_ |_ |_ |_ |_ |_ |_ |_ |_ |_ |_ |_ |_ |_ |_ |_ |_ |_ |_ |_ |_ |_ |_ |_ |_ |_ |_ |_ |_ |_ |_ |_ |_ |_ |_ |_ |_ |_ |_|
- 音声認識モデルの選択
- 話す速さや音量の調整
- 音声認識の |_ |_ |_ |_ |_ |_ |_ |_ |_ |_ |_ |_ |_ |_ |_ |_ |_ |_ |_ |_ |_ |_ |_ |_ |_ |_ |_ |_ |_ |_ |_ |_ |_ |_ |_ |_ |_ |_ |_ |_ |_ |_ |_ |_ |_ |_ |_ |_ |_ |_ |_ |_ |_ |_ |_ |_ |_ |_ |_ |_ |_ |_ |_ |_ |_ |_ |_ |_ |_ |_ |_ |_ |_ |_ |_ |_ |_ |_ |_ |_ |_ |_ |_ |_ |_ |_ |_ |_ |_ |_ |_ |_ |_ |_ |_ |_ |_ |_ |_ |_ |_ |_ |_ |_ |_ |_ |_ |_ |_ |_ |_ |_ |_ |_ |_ |_ |_ |_ |_ |_ |_ |_ |_ |_ |_ |_ |_ |_ |_ |_ |_ |_ |_ |_ |_ |_ |_ |_ |_ |_ |_ |_ |_ |_ |_ |_ |_ |_ |_ |_ |_ |_ |_ |_ |_ |_ |_ |_ |_ |_ |_ |_ |_ |_ |_ |_ |_ |_ |_ |_ |_ |_ |_ |_ |_ |_ |_ |_ |_ |_ |_ |_ |_ |_ |_ |_ |_ |_ |_|
Google アシスタントのデバイス設定
Google アシスタントを使用するデバイスの設定は、以下の手順で行うことができます。Google HomeやGoogle Pixelシリーズなどのデバイスを設定し、Wi-Fiネットワークに接続します。さらに、デバイスの音量やスピーカーの設定を行います。
- Google HomeやGoogle Pixelシリーズなどのデバイスの設定
- Wi-Fiネットワークへの接続
- デバイスの音量やスピーカーの設定
アラーム機能はどこにあるの?
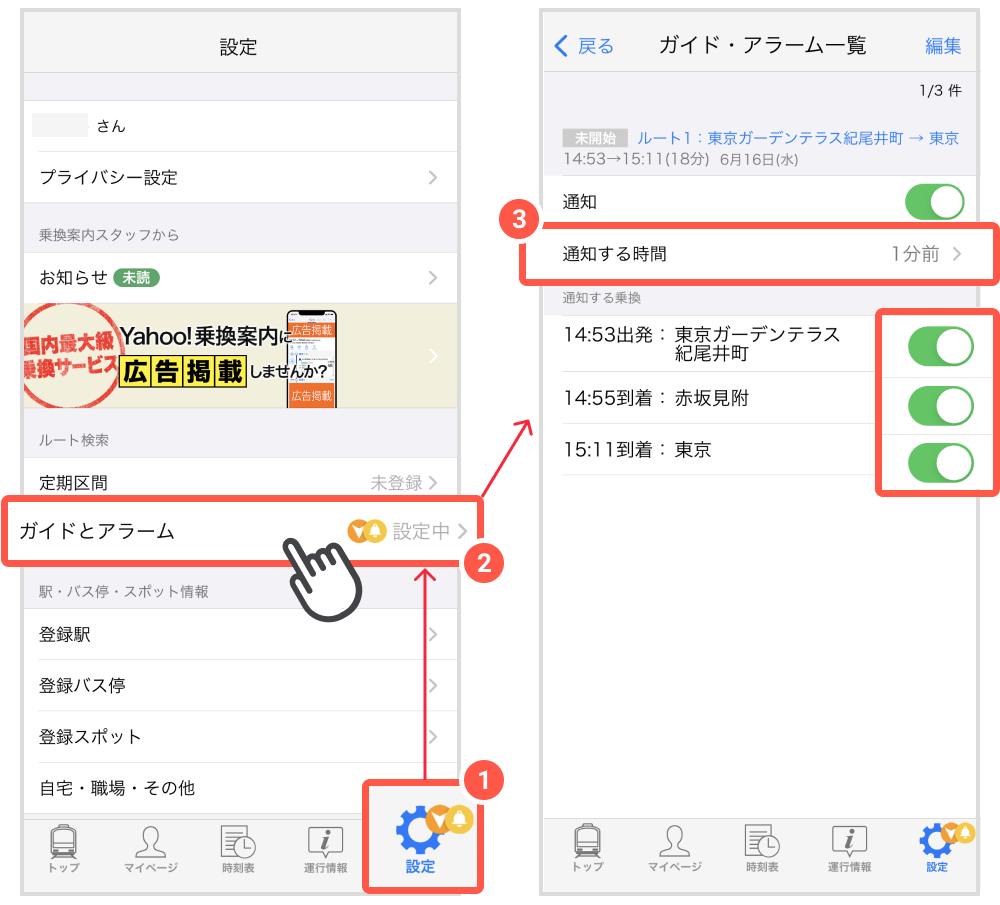
スマートフォンやタブレットなどのモバイルデバイスには、さまざまなアラーム機能が搭載されています。この機能は、特定の時間に通知や警告を 유저に送信することで、スケジュールの管理や時間の把握を助けます。
アラーム機能の種類
アラーム機能には、さまざまな種類があります。日常アラーム、スケジュールアラーム、リマインダーなど、目的や機能によって分けられます。日常アラームは、朝の目覚めや就寝前の通知など、日常生活をサポートするために使用されます。一方、スケジュールアラームは、予定されたスケジュールの時間に通知を送信します。リマインダーは、忘れそうなことを思い出させるために使用されます。
- 日常アラーム:朝の目覚めや就寝前の通知など、日常生活をサポートするために使用される。
- スケジュールアラーム:予定されたスケジュールの時間に通知を送信する。
- リマインダー:忘れそうなことを思い出させるために使用される。
アラーム機能の設定方法
アラーム機能の設定方法は、デバイスやOSによって異なりますが、一般的には、時計アプリや設定アプリからアラーム機能を設定することができます。時間の設定、通知方法、繰り返しなど、さまざまな設定項目があります。
- 時間の設定:アラームが鳴る時間を設定する。
- 通知方法:アラームの通知方法を設定する(例:音声、バイブレーション、表示など)。
- 繰り返し:アラームの繰り返しパターンを設定する(例:毎日、週末など)。
アラーム機能の利点
アラーム機能には、さまざまな利点があります。時間の管理、スケジュールの管理、生活の効率化など、アラーム機能は、生活をより効率的にするために役立つツールです。また、アラーム機能は、忘れ物や遅刻を防ぐことができます。
アンドロイドのアラーム設定画面はどこですか?
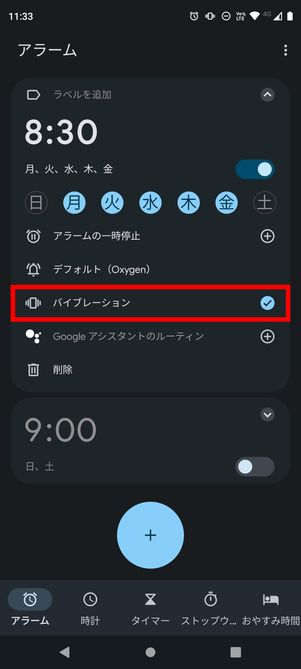
アンドロイドのアラーム設定画面は、設定アプリケーション内にある SOUND やALARMSの項目にあります。ここでは、アラームの設定方法や時間帯の指定など、アラーム関連の設定を行うことができます。
アラーム設定の基本
アンドロイドのアラーム設定は、以下の手順で行います。
- 設定アプリケーションを開きます。
- SOUNDやALARMSの項目を選択します。
- アラームの設定画面を開き、時間や音声の設定を行います。
アラームの種類
アンドロイドでは、以下のようなアラームの種類があります。
- 時間帯アラーム:指定された時間帯にアラームが鳴ります。
- 繰り返しアラーム:指定された時間帯に繰り返しアラームが鳴ります。
- イベントアラーム:特定のイベントが発生したときにアラームが鳴ります。
アラームのカスタマイズ
アンドロイドのアラーム設定では、以下のようなカスタマイズが行えます。
- 音声の変更:アラームの音声を変更することができます。
- 振動の設定:アラーム時に端末が振動するかどうかを設定することができます。
- _LED の設定:アラーム時に端末の LED が点滅するかどうかを設定することができます。
よくある質問
OK Googleで「明日の朝7時に起こして」を設定するにはどうすればいいの?
OK Googleで「明日の朝7時に起こして」を設定するためには、Googleアシスタントに対して「明日の朝7時に起こして」と話しかける必要があります。スマートスピーカーGoogle HomeやスマートフォンのGoogleアシスタントアプリで話しかけることができます。
「明日の朝7時に起こして」OK Google設定では、どのようにして設定されるの?
「明日の朝7時に起こして」OK Google設定では、Googleカレンダーに新しいイベントが作成されます。作成されたイベントには、指定された時間に紐づいたリマインダーが設定されます。このリマインダーが到達すると、Googleアシスタントが音声を出して、ユーザーに起こすことを通知します。
OK Google「明日の朝7時に起こして」設定を削除するには、どうすればいいの?
OK Google「明日の朝7時に起こして」設定を削除するためには、Googleカレンダーにある該当イベントを削除する必要があります。Googleカレンダーを開き、該当イベントを選択して、削除ボタンを押すことで、設定を削除することができます。また、Googleアシスタントに対して「削除して」と話しかけることもできます。
OK Google「明日の朝7時に起こして」設定では、繰り返し設定可能か?
はい、「明日の朝7時に起こして」OK Google設定では、繰り返し設定が可能です。Googleカレンダーにある該当イベントの繰り返し設定で、曜日や日付を指定することができます。また、Googleアシスタントに対して「毎朝7時に起こして」と話しかけることで、繰り返し設定を実現することもできます。






