Googleドキュメントでプロ級の資料作成!均等割り付けを使いこなせ!

谷歌ドキュメントは現代の文書作成ソフトウェアの一つとして、その便利さと機能性で多大の支持を集めています。しかし、その中でも均等割り付けという機能は、依然として知られていない珠玉の一つです。この項目を巧みに利用することで、文書の見栄えを一変させることができ、プロフェッショナルな資料作成が現実のものとなります。本稿では、谷歌ドキュメントの均等割り付けの使い方を詳しく解説し、皆様の一歩先を行く資料作成を力強くサポートします。
Googleドキュメントの均等割り付け機能を極める!
均等割り付けの基本的な使用法
均等割り付けは、項目間のスペースを等しく保つために役立ちます。この機能を使うと、すべての項目が同じ距離で並ぶので、資料が整理され、プロフェッショナルな見た目になります。
均等割り付けの設定方法
Googleドキュメント で均等割り付けを設定するには、まずテキストをハイライトし、次に’段落の設定’をクリックし、’間隔’に移動します。
GoogleスライドからKeynoteへ変換する方法とは?均等割り付けを使って資料を見やすくする
均等割り付けの助けを借りて、一覧の項目を等しく整列させることによって、資料全体が見やすくなり、読み手にとって魅力的な内容を作り出すことができます。
均等割り付けと他の形式設定の組み合わせ
均等割り分けと他の形式設定を組み合わせることで、一覧や表など、複雑な資料を作成できます。これを活用して、驚くほどプロフェッショナルな資料を作成しましょう。
均等割り付けの実践例
Googleドキュメントで均等割り付けを使った具体的な例を以下に示します。
| 例1: | プロジェクトのタイムラインを作成し、各タスク間に均等なスペースを保つ。 |
| 例2: | レポートの章やセクション間のスペースを等しく保つ。 |
Google ドキュメントで均等割付けするには?
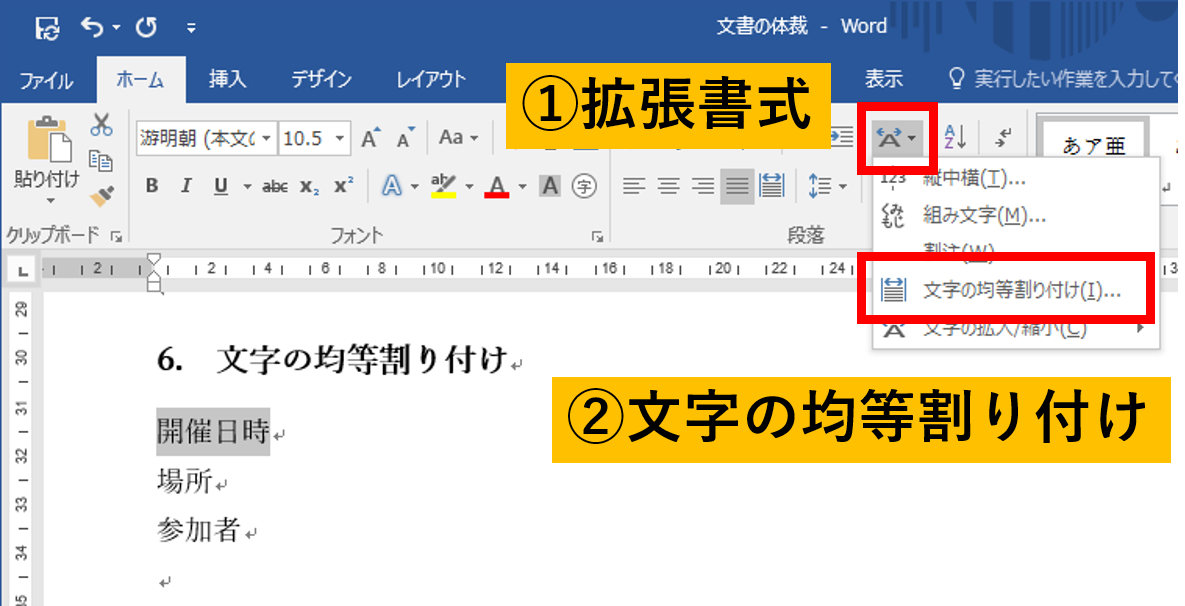
Google ドキュメントで均等割付けをする方法は以下の通りです。
1. Google ドキュメントを開く
まず、ウェブブラウザで
- Googleのアカウントにログインします。
- Googleドライブを開き、新しいドキュメントを作成します。
2. 均等割付けを行うテキストの選択
- 均等割付けをしたい部分のテキストを選択します。
3. 均等割付けの設定
- ドキュメントの上部にある「フォーマット」メニューを選択します。
- そこから「均等割付け」を選択します。これにより、選択したテキストが均等にはっきりとスペース割り当てされます。
スプレッドシートでテキストを均等割り付けするには?
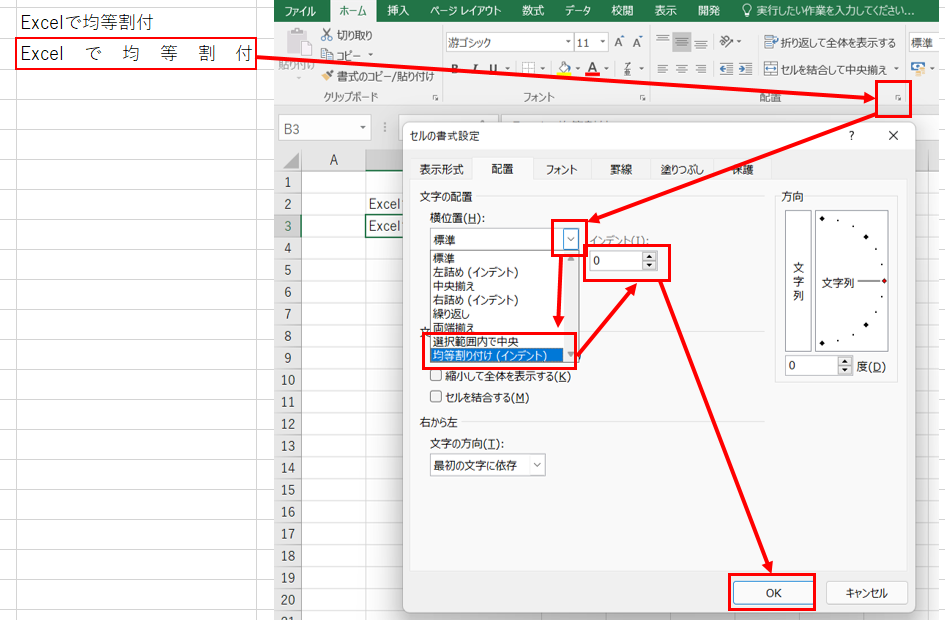
スプレッドシートでテキストを均等割り付けする方法は以下の通りです:
Googleドライブの利用規約が怖い?安全に利用するための注意点1. スプレッドシートのセル全体へのテキストの均等割り付け
スプレッドシートでテキストをセル全体に均等に割り当てるには、フォーマットメニューからセルをクリックし、中央揃えを選択します。これにより、テキストは上下左右に中央揃えになります。
- フォーマットメニューをクリックします。
- セルを選びます。
- 中央揃えを選択します。
2. 桁数に応じたテキストの均等割り付け
テキストの桁数に応じて均等に割り当てるには、フォーマットメニューからセルを選択し、数値フォーマットをクリックします。欲しくない桁数を指定し、適用します。
- フォーマットメニューをクリックします。
- セルを選択します。
- 数値フォーマットをクリックします。
3. テキストの半角/全角による均等割り付け
半角と全角の組み合わせがある場合、半角文字を全角に変換し均等割り付けを行うのが効果的です。まず、置換機能を使って半角を全角に変換、次いで、前の方法で均等割り付けを行います。
- 置換機能を使って半角を全角に変換します。
- 1および2から均等割り付けを行います。
Google ドキュメントで文字をそろえるにはどうすればいいですか?

Googleドキュメントで文字をそろえるためには、テキストの選択とシステムの使用が中心となります。
1. テキストの選択とアライメントの設定
Googleドキュメントで文字をそろえる方法は以下の通りです。
- まず、そろえたいテキストを選択します。
- 次に、画面上部にある「フォーマット」メニューより「テキストの整列」を選択します。
- そこで、希望する整列オプション(左揃え、右揃え、中央揃え、または両端揃え)をクリックします。
2. タブとスペースの使用
Google ドキュメントで文字の位置を微調整する場合は、タブとスペースを使用します。
- タブを使用してテキストを左または右に移動できます。
- スペースキーを使用してテキストを微調整します。
- ただし、これは手作業であるため、大量のテキストを整えるには効率的ではないことには注意してください。
3. テーブルの使用
假设最終的なデザインで一定の文字位置が必要な場合は、Google ドキュメントのテーブル機能を活用しましょう。
- ボタンをクリックしてテーブルを作成します。
- テーブル内のセルに文字を入力します。
- その後、セル内のテキストを左右、中央、上下に揃えることができます。
ドキュメントの提案モードの使い方は?

ドキュメントの提案モードの使い方は一般的に、共同作業者が同時に文書を編集しているときに、変更が提案されるのではなく、直接文書に反映される仕組みから変わります。提案モードを使うことで、作業者は提案された変更を直接見ることができます。これは、一連の文書のコラボレーションを容易にし、より効率的にします。
提案モードを使うためのステップ
- 最初に、Googleドキュメントを開き、編集のオプションを見つけます。
- 次に、右下の『編集モードを提案モードに変更』ボタンをクリックします。
- 最後に、このモードで作られたすべての変更は、右側のパネルで確認し、承認または拒否できます。
提案モードの主な利点
- 一目瞭然の変更:提案された変更は明確に表示され、直接の変更と区別されます。
- 容易なレビュー:個々の変更は、動的なパネルで一括または個別にレビューできます。
- より効率的なコラボレーション:提案モードは、複数のものが同じ文書を同時に編集するときの混乱を避け、コラボレーションを効率的にします。
注意点
- 提案モードでは、すべての変更は承認を待つため、直接文書に反映されません。
- 既存の変更が提案モードに移行した場合、それらは通常の変更のままです。
- 変更の承認と拒否:作業者は提案された全ての変更を個別にまたは一括で承認または拒否できます。
よくある質問
Q1: Googleドキュメントでプロ級の資料を作るにはどのようなステップが必要ですか?
Googleドキュメントでは、プロ級の資料を作るためには、まず必要な情報を一覧にまとめることが重要です。その後、均等割り付け機能を使って各要素の配置を調整し、視覚的に魅力的で一貫性のある形式を作ります。また、適切なタイトルとサブタイトルの使用、グラフィックや図表の挿入、適切な文書のレイアウトも重要です。
Q2: ‘均等割り付け’機能はどう機能しますか?
均等割り付け機能は、段落、段落内テキスト、画像、図表などのドキュメント内のオブジェクトを等しいスペースで並べます。これにより、全体的なバランスと視覚的な一貫性が保たれ、 Professionally-madeな見た目を実現します。
Q3: ‘Googleドキュメント’で複数のコラボレータが一緒に資料を作るにはどうすればいいですか?
Googleドキュメントは、リアルタイムでのコラボレーションを容易にします。ドキュメントを作成した後、右上にある‘共有’ボタンをクリックし、他のコラボレータのメールアドレスを入力します。これにより、コラボレータは同時に資料を作成し、変更を即時に見ることができます。
Q4: ‘Googleドキュメント’で作成した資料を他の形式にエクスポートすることは可能ですか?
はい、Googleドキュメントでは作成した資料を、PDF、Microsoft Word、 TXTなどの他の形式にエクスポートすることができます。これを行うには、‘ファイル’メニューから‘ダウンロード’オプションを選択し、必要な形式を選択すればよいです。






