「OK Google、6時」で時刻を確認する方法

スマートスピーカーやスマートフォンに内蔵されたGoogleアシスタントは、私たちの生活を便利にしています。特に、音声コマンドでの操作が可能なOK Googleは、手間が省けることで人気です。その中でも、「OK Google、6時」と nóiして時刻を確認する方法を知っておくことが大切です。この方法を知ると、生活のスケジュール管理に役立つようになります。本稿では、を紹介します。
「OK Google、6時」で時刻を確認する方法
「OK Google、6時」と说ってGoogleアシスタントに時刻を聞くことができます。ただし、まずはGoogleアシスタントを設定する必要があります。
Googleアシスタントの設定
Googleアシスタントを使用するためには、GoogleホームアプリやGoogle Pixel系列のスマートフォンなど、Googleアシスタント対応デバイスが必要です。また、「OK Google」というボイスコマンドを有効にする必要があります。
「アラーム15分後」をGoogleアシスタントで設定ボイスコマンドの設定
「OK Google」というボイスコマンドを有効にするためには、Googleホームアプリの設定画面で「ボイス・マッチング」をオンにする必要があります。また、「OK Google」というフレーズを認識するために、マイクに音声を吹き込む必要があります。
時刻を聞くコマンド
「OK Google、6時」と说って時刻を聞くことができます。このコマンドでは、現在時刻をGoogleアシスタントが回答します。
| コマンド | 結果 |
|---|---|
| 「OK Google、6時」 | 現在時刻を回答 |
時刻を聞く以外の使い方
「OK Google、6時」というコマンドは時刻を聞く以外にも使うことができます。例えば、天気予報やニュース、カレンダーなどの情報も聞くことができます。
注意点
「OK Google、6時」というコマンドを使用するためには、インターネット接続が必要です。また、Googleアシスタントの設定やボイスコマンドの設定が正しく行われている必要があります。
「8時にアラームを鳴らして」をGoogleアシスタントで実行アラームの設定画面はどこですか?
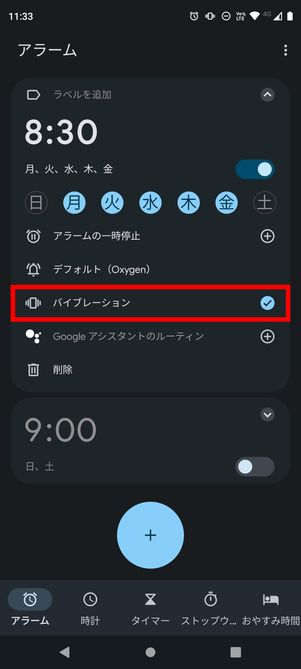
スマートフォンの設定アプリケーションで、アラームの設定画面を探すことができます。設定アプリケーションを開き、サウンドや時計の項目を探します。そこにアラームの設定画面があります。
Androidでのアラームの設定画面
Androidスマートフォンでは、設定アプリケーション内のサウンドセクションにアラームの設定画面があります。そこで、アラームの音声や繰り返しパターンを設定することができます。
- 設定アプリケーションを開く
- サウンドセクションを選択
- アラームの設定画面を開く
iOSでのアラームの設定画面
iOSスマートフォンでは、時計アプリケーション内のアラームセクションにアラームの設定画面があります。そこで、アラームの時刻や繰り返しパターンを設定することができます。
「OK Google、1時に起こして」で深夜のアラーム設定- 時計アプリケーションを開く
- アラームセクションを選択
- アラームの設定画面を開く
アラームの設定画面のカスタマイズ
アラームの設定画面では、様々な設定をカスタマイズすることができます。アラーム音声や繰り返しパターンを変更することができます。また、一部のスマートフォンではアラームの内容もカスタマイズすることができます。
- アラーム音声を変更
- 繰り返しパターンを変更
- アラームの内容をカスタマイズ
アラーム機能はどこにあるの?
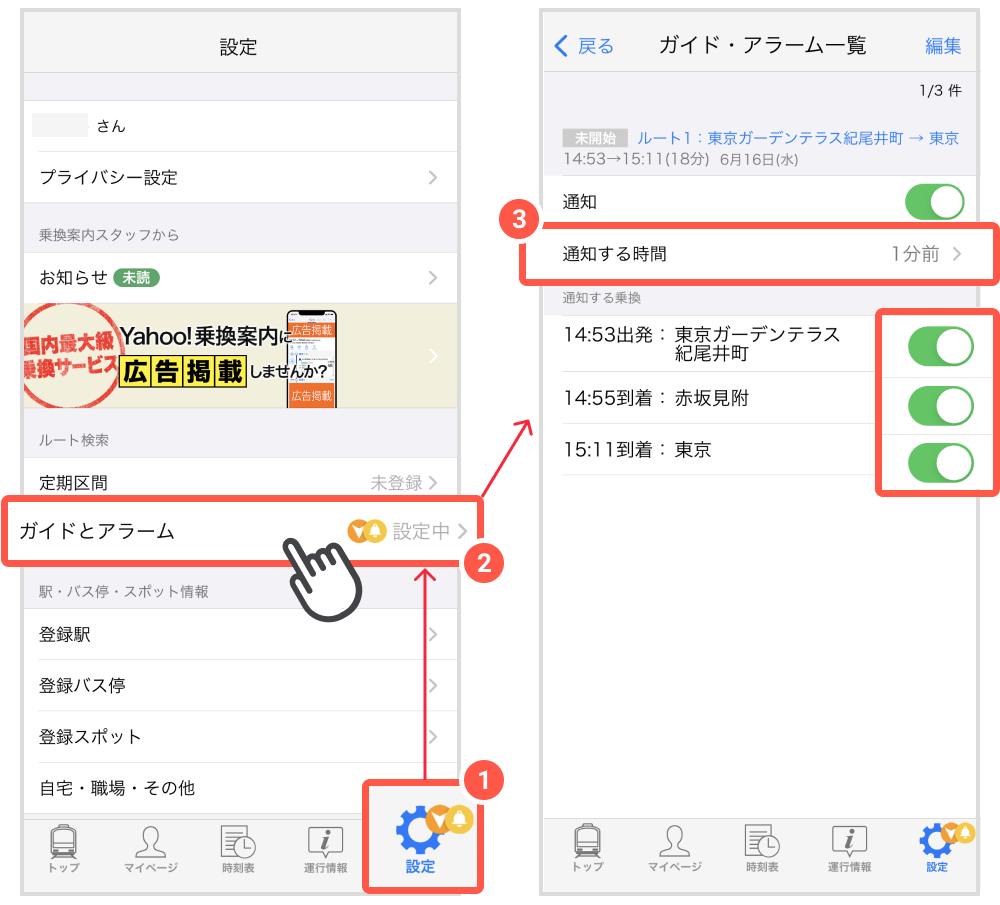
スマートフォンやコンピューターなどのデジタル機器に設けられているアラーム機能について考える。一般的に、アラーム機能は機器の設定画面や通知センターにあります。通知センターでは、新しいメールやメッセージなどの通知一覧を確認することができます。
スマートフォンでのアラーム機能のありか
スマートフォンでのアラーム機能は、ホーム画面のどこかにあります。例えば、iPhoneの場合、ホーム画面の左上にある設定アイコンをタップし、サウンドと通知を選択すると、アラーム機能の設定画面に移ります。Androidの場合は、ホーム画面の右上にある設定アイコンをタップし、サウンドと通知を選択すると、アラーム機能の設定画面に移ります。
Googleヘルプセンターに電話で問い合わせる方法- ホーム画面の設定アイコンをタップ
- サウンドと通知を選択
- アラーム機能の設定画面に移る
コンピューターのアラーム機能のありか
コンピューターでのアラーム機能は、タスクバーなどにあります。例えば、Windowsの場合、タスクバーの日時をクリックし、日時設定を選択すると、アラーム機能の設定画面に移ります。Macの場合は、タスクバーの日時をクリックし、日時設定を選択すると、アラーム機能の設定画面に移ります。
- タスクバーの日時をクリック
- 日時設定を選択
- アラーム機能の設定画面に移る
アラーム機能の活用法
アラーム機能を活用することで、日々のスケジュールーやタスクの管理がより効率的にできます。スケジュールー管理やタスク管理に役立つアラーム機能の設定方法は、機器やソフトウェアによって異なります。
- スケジュールーの管理
- タスクの管理
- アラーム機能の設定
Googleのアラームの設定方法は?
Googleのアラームの設定方法は、以下の手順に従って行うことができます。
基本的な設定方法
Googleアラームの基本的な設定方法は、Googleケagosuのホーム画面で行うことができます。アラームアイコンをタップし、新しいアラームを作成するために必要な情報を入力します。日時、繰り返し、ラベルなどを設定することができます。
繰り返し設定の方法
繰り返し設定を行うことで、指定された日時にアラームが鳴り続けることができます。繰り返し設定란では、毎日、毎週、毎月、特定の日付などを設定することができます。以下は繰り返し設定の例です。
- 毎日:指定された時間にアラームが鳴ります。
- 毎週:指定された曜日にアラームが鳴ります。
- 毎月:指定された日にアラームが鳴ります。
ラベル設定の方法
ラベル設定を行うことで、アラームを分類しやすくなります。ラベル設定란では、自分で定義したラベルを設定することができます。以下はラベル設定の例です。
- 朝のアラーム:指定された時間にアラームが鳴ります。
- 夕方のアラーム:指定された時間にアラームが鳴ります。
- 休日のアラーム:休日にアラームが鳴ります。
Androidのアラームはどこにありますか?
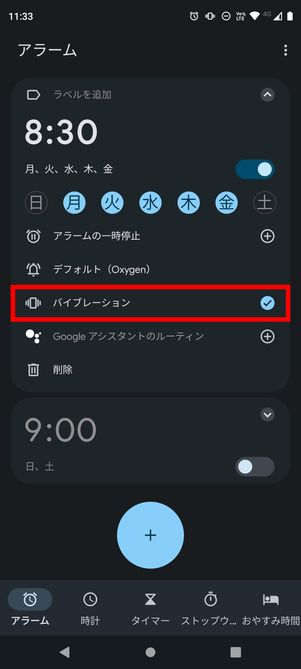
Androidのアラームは、ホーム画面のどこかにあると容易に思いづくかもしれませんが、実際には、設定アプリ内にある 時計 というアプリケーションの中にあります。そこで、ユーザーはアラームの設定や編集を行うことができます。
アラームの設定方法
アラームの設定方法は、以下の通りです。
- 設定アプリをタップして開きます。
- 時計アプリを選択します。
- アラームタブを選択し、新しいアラームを作成または既存のアラームを編集します。
アラームの種類
Androidのアラームには、複数の種類があります。
- 一teriアラーム:一回限りのアラームです。
- 繰り返しアラーム:指定された日時や曜日を繰り返し、アラームを鳴らすことができます。
- Smart Alarm:ユーザーの生活リズムを学習し、適切な時間にアラームを鳴らす機能です。
アラームのカスタマイズ
アラームの音色や振動の設定、メールやチャットの通知など、アラームのカスタマイズは自由度が高く、ユーザーの好みに合わせることができます。
- アラーム音色の変更:設定アプリ内で音色を選択することができます。
- 振動のオン/オフ:アラーム時の振動を有効か無効にすることができます。
- 通知設定:メールやチャットの通知をアラームに連動させることができます。
よくある質問
「OK Google、6時」を使って時刻を確認する方法は何ですか?
Google アシスタントを搭載したスマートスピーカーやスマートフォンで、「OK Google、6時」と声を掛けることで、現在時刻を確認することができます。まず、Google アシスタントを設定しておく必要があります。その後、「OK Google、6時」と声を掛けることで、Google アシスタントが現在時刻を発表します。この機能は、朝の起床時や、회의の時間確認など、日常生活で非常に便利です。
「OK Google、6時」で時刻を確認するには、何のデバイスが必要ですか?
Google ホームやGoogle Pixelシリーズなどの、Google アシスタントを搭載したスマートスピーカーとスマートフォンで、「OK Google、6時」を使用することができます。また、Android 5.0以降のOSを搭載したスマートフォンでも、この機能を使用することができます。ただし、Google アシスタントが設定されている必要があります。
「OK Google、6時」で時刻を確認する場合、どのように音声を設定すればよいですか?
Google アシスタントの設定で、「OK Google、6時」を使用するための音声を設定することができます。設定方法は、Google ホームの caso で、Google ホームのアプリケーションを開き、「設定」を選択し、「音声」を選択します。そこで、「OK Google、6時」の音声を設定することができます。
「OK Google、6時」で時刻を確認する場合、エラーが発生した場合はどうしますか?
Google アシスタントにエラーが発生した場合、「OK Google、6時」機能が正しく動作しません。このような場合、まず、Google アシスタントの設定を確認してください。次に、ネットワークの接続を確認してください。また、Google ホームの電源を切り、またつけたり、スマートフォンの再起動を行うことも有効です。






