「明日8時にアラーム」をGoogleアシスタントで簡単設定

スマートスピーカーやスマートフォンに内蔵されたGoogleアシスタントは、私たちの生活をより便利にするために様々な機能を提供しています。そんなGoogleアシスタントの機能の一つに、アラームの設定があります。特に、「明日8時にアラーム」を設定する場合は、毎日繰り返す必要がありますが、Googleアシスタントを使用することで簡単に設定することができます。この記事では、Googleアシスタントで「明日8時にアラーム」を簡単に設定する方法を紹介します。
「明日8時にアラーム」をGoogleアシスタントで簡単設定
Googleアシスタントを使用すると、簡単に「明日8時にアラーム」を設定することができます。以下は、その方法です。
Step1: Googleアシスタントを起動
まず、Googleアシスタントを起動します。スマートスピーカーやスマートフォンで、Googleアシスタントのアイコンをタップしてください。
「OK Google、6時」で時刻を確認する方法Step2: アラーム設定の指示
次に、「明日8時にアラームを設定して」という指示をGoogleアシスタントに伝えます。「明日8時にアラームを設定して」と言ってみてください。
Step3: アラームの確認
Googleアシスタントは、アラームの設定を確認します。「明日8時にアラームを設定しました」というメッセージが返ってくるはずです。
Step4: アラームの編集
アラームの設定内容を編集したい場合は、「アラームを編集」という指示をGoogleアシスタントに伝えます。「アラームを編集」と言ってみてください。
Step5: アラームの削除
アラームの設定を削除したい場合は、「アラームを削除」という指示をGoogleアシスタントに伝えます。「アラームを削除」と言ってみてください。
「アラーム15分後」をGoogleアシスタントで設定| Step | 操作 | 指示 |
|---|---|---|
| 1 | Googleアシスタントを起動 | Googleアシスタントのアイコンをタップ |
| 2 | アラーム設定の指示 | 「明日8時にアラームを設定して」 |
| 3 | アラームの確認 | Returned message: 「明日8時にアラームを設定しました」 |
| 4 | アラームの編集 | 「アラームを編集」 |
| 5 | アラームの削除 | 「アラームを削除」 |
Google アシスタントでアラームを設定するには?

Google アシスタントでアラームを設定するには、以下の手順を踏みます。
Google アシスタントのアラーム設定の仕組み
Google アシスタントは、音声コマンドや文字入力によってアラームを設定可能です。Ok GoogleやHey Googleなどのコマンドで、アシスタントを起動し、アラーム設定の指示を与えることができます。
アラーム設定の方法
アラーム設定の方法はいくつかあります。
「8時にアラームを鳴らして」をGoogleアシスタントで実行- 音声コマンドによるアラーム設定:「Ok Google、7時半にアラームを設定する」と言って、アシスタントにアラーム設定を指示します。
- 文字入力によるアラーム設定:Google アシスタントのチャット画面で、「7時半にアラームを設定する」と入力します。
- Google カレンダーとの連携:Google カレンダーに予定を作成し、アラームを設定することができます。
アラーム設定のカスタマイズ
アラーム設定には、カスタマイズの要素もあります。
- アラーム音の変更:アラーム音を変更することができます。
- リマインダー設定:リマインダーを設定し、忘れずにアラームを起動することができます。
- 繰り返しアラーム設定:繰り返しアラームを設定し、毎日や毎週のような繰り返しアラームを設定することができます。
Google アシスタントの設定方法は?

Google アシスタントの設定方法は、以下の手順で行うことができます。
Google アシスタントの設定の前提条件
Google アシスタントの設定を行うには、Google ホームやGoogle Pixelなどの対応デバイス、またGoogle アカウントが必要です。また、設定するデバイスの言語設定が日本語であることを確認しておく必要があります。
「OK Google、1時に起こして」で深夜のアラーム設定Google アシスタントの基本設定
Google アシスタントの基本設定は、以下の手順で行うことができます。
- Google ホームやGoogle Pixelなどの対応デバイスにアクセスします。
- 設定アプリを開き、「Google アシスタント」を選択します。
- 「Google アシスタント」設定画面で、音声認識のオン/オフや音声出力の音量などを設定します。
Google アシスタントの高度な設定
Google アシスタントの高度な設定は、以下の手順で行うことができます。
- 「Google アシスタント」設定画面で、連携アカウントを追加します。
- 追加したアカウントに対応するサービスやデバイスを設定します。
- サービスやデバイスの設定内容に応じて、音声指令や画面出力をカスタマイズします。
アラームの設定はどうやって簡単ですか?
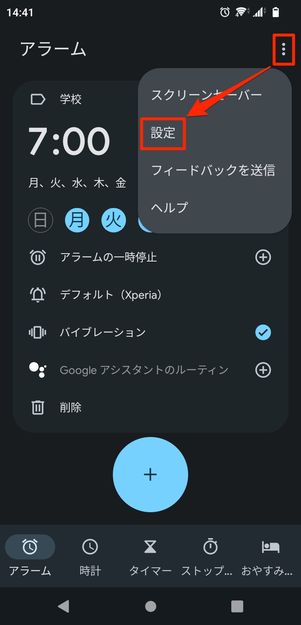
アラームの設定は、感情的なストレスを軽減するために大切です。簡単な設定方法を紹介します。
スマートフォンでのアラーム設定
スマートフォンでのアラーム設定は非常に簡単です。設定アプリを開き、時間と音声を設定するだけで完了します。また、繰り返しやスヌーズ機能もあり、個人的なニーズに応じてカスタマイズできます。
- 設定アプリを開く
- 時間と音声を設定する
- 繰り返しやスヌーズ機能をカスタマイズする
パソコンでのアラーム設定
パソコンでのアラーム設定も簡単です。タスクスケジューラーやアラームソフトを使用して、アラームを設定できます。また、=batching機能を使用して、複数のアラームを一括して設定することもできます。
- タスクスケジューラーを使用してアラームを設定する
- アラームソフトを使用してアラームを設定する
- batching機能を使用して複数のアラームを設定する
生活にアラームを取り入れる方法
アラームを生活に取り入れるには、自分の生活リズムに合わせて設定することが大切です。目標設定やスケジュール管理にアラームを使用することで、時間管理を改善できます。また、起床アラームや就寝アラームを設定することで、生活リズムを整えることができます。
- 目標設定にアラームを使用する
- スケジュール管理にアラームを使用する
- 起床アラームや就寝アラームを設定する
アシスタントの設定はどこですか?

アシスタントの設定は、多くの場合、設定画面や管理画面にあります。設定画面でアシスタントの基本的な情報や動作設定を行うことができます。また、管理画面ではアシスタントの権限やアクセス制御を行うことができます。
アシスタントの設定の種類
アシスタントの設定には、以下のような種類があります。
- 基本設定:アシスタントの名前、メールアドレス、パスワードなど、基本的な情報の設定。
- 動作設定:アシスタントの動作に関する設定、中断時間、応答スピードなど。
- 権限設定:アシスタントの権限やアクセス制御の設定、管理者権限の設定など。
アシスタントの設定の目的
アシスタントの設定の目的は、以下のようなものがあります。
- 効率化:アシスタントの設定によって、仕事の効率化を促すことができます。
- セキュリティー:アシスタントの設定によって、セキュリティーの向上を図ることができます。
- カスタマイズ:アシスタントの設定によって、組織や個人のニーズに合わせたカスタマイズを実現することができます。
アシスタントの設定の注意点
アシスタントの設定には、以下のような注意点があります。
- パスワードの管理:アシスタントのパスワードの管理には、注意しておく必要があります。
- 権限の設定:アシスタントの権限の設定には、誤りがないように注意しておく必要があります。
- 設定の백アップ:アシスタントの設定の백アップは、重要です。
よくある質問
Googleアシスタントで「明日8時にアラーム」を設定する方法は?
Googleアシスタントで「明日8時にアラーム」を設定する方法は、非常に簡単です。「Ok Google、明日8時にアラームを設定してください」や「Hey Google、明日8時に起こしてください」というように、Googleアシスタントに話しかけることで設定することができます。設定後に、Googleアシスタントは指定された時刻にアラームを鳴らすようになります。
「明日8時にアラーム」を設定するにはGoogleアシスタントのどのデバイスが必要?
「明日8時にアラーム」を設定するには、Googleアシスタント対応のデバイスが必要です。Google HomeやGoogle Home Mini、AndroidスマートフォンやGoogle Pixel スマートフォンなど、Googleアシスタントがインストールされているデバイスであれば、どこ에서でも「明日8時にアラーム」を設定することができます。
「明日8時にアラーム」を設定すると、他のアラーム設定に影響しますか?
「明日8時にアラーム」を設定すると、他のアラーム設定には影響しません。個別のアラーム設定として保存されるため、既に設定されているアラームの設定には影響しません。また、設定されたアラームはGoogleカレンダーに反映されます。
「明日8時にアラーム」を設定した後、変更や削除する方法は?
「明日8時にアラーム」を設定した後、変更や削除する方法は簡単です。「Ok Google、アラームを削除してください」や「Hey Google、アラームを変更してください」というように、Googleアシスタントに話しかけることで変更や削除することができます。また、Googleアシスタントのアプリケーションでも、アラームの一覧から削除することができます。






