Googleカレンダーで予定重複を防ぐ!設定方法と便利な使い方を紹介

Googleカレンダーは、日常生活のスケジュール管理に非常に効果的なツールです。しかし、複数の予定が重複したり、予定の管理が難航したりすることもしばしばあります。この記事では、そのような問題を解消するための設定方法や、Googleカレンダーを最大限に活用するためのテクニックを詳しくご紹介します。予定の重複を防ぎ、スケジュール管理をスムーズにする方法を学び、あなたの生活を一層効率的でストレスのないものにしましょう。
Googleカレンダー:重複予防のための基本設定
Googleカレンダーを利用する際、予定の重複を防ぐためには基本的な設定が必要となります。スケジュール管理を効率的に行えます。
1. 様々なアカウント間での予定の同期
複数のGoogleアカウントがある場合、全てのアカウントから予定を取り込むことができます。アカウント間の予定が重複しないように、各アカウントでのカレンダー設定を確認しましょう。
GarminとGoogleカレンダーを連携して快適スケジュール管理!2. 予定の重複を警戒する確認メッセージ
新しい予定を作成する際、すでに予定が存在する時間帯を選択した場合、Googleカレンダーは警告メッセージを表示します。これを活用すれば予定の重複を防止できます。
3. 予定の更新と削除
予定が変更またはキャンセルされた場合は、その情報をすばやくカレンダーに反映させる必要があります。これにより、他の予定との重複を防ぎます。
4. オルタネートメールアドレスの追加
他のプロフィールを管理するという手段もあります。これは、メールアドレスを追加することで達成することができます。
5. カレンダーの共有設定
同じチームやグループのメンバーと予定を共有している場合、設定誤りによって予定が重複することがあります。共有設定を再次確認しましょう。
GarminでGoogleカレンダーを表示する方法とは?| 設定項目 | 詳細 |
|---|---|
| 予定同期 | 全てのアカウントでの予定情報を取込 |
| 重複警告 | 既存の予定がある時間帯での予定作成を警告 |
| 予定更新・削除 | 変更・削除の迅速な反映 |
| メールアドレス追加 | 他のGoogleアカウントと連携 |
| 予定共有確認 | 共有設定の誤りによる重複を避ける |
Googleカレンダーの予定が二重になるのはなぜですか?
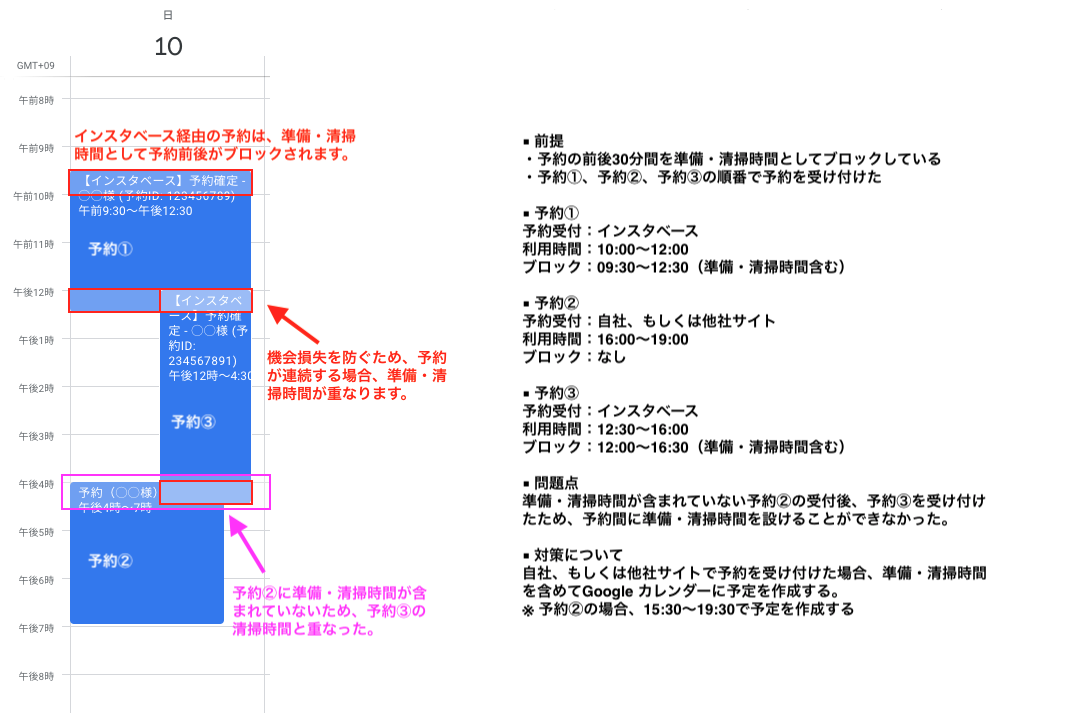
Googleカレンダーの予定が二重になる原因は多岐に渡る可能性があります。同期エラー、複数のアカウント、あるいは特定の設定などがその一部を成すかもしれません。
1. 同期エラー
同期エラーはよく予定の二重化を引き起こします。グーグルカレンダーが一度に二度同じ予定を読み込むと、その結果として予定が重複して見えます。
- インターネット接続が不安定な場合、同期エラーが発生する可能性があります。
- カレンダーの更新が不完全に完了した場合も、この問題が生じることがあります。
- また、他のデバイスとの同期においても問題が生じることがあります。
2. 複数のアカウント</h�
複数のアカウントを利用してGoogleカレンダーを使用していると、予定が二重になることがありますが、これは一台のデバイスに複数のアカウントがログインしているためです。Googleカレンダーのフォントを変更して、自分好みにカスタマイズ!- 一度に複数のアカウントを持ち、予定を設置する場合、誤って別のアカウントにも同じ予定を追加してしまいます。
- 予定を同期させる際に、誤って複数のアカウントに一つの予定を追加してしまうこともあります。
- 装着しているアカウント間での情報の重複が歯車の一部となり、予定が重複して表示される可能性があります。
3. 特定の設定
Googleカレンダーの特定の設定も予定の二重表示に関連しています。自動同期や予定の複製設定などが有効になっていると、予定が二重になることがあります。
- 「カレンダーを同期する」または「メールの予定を引き継ぐ」などのオプションがオンになっていると、予定が重複することがあります。
- 他のカレンダーやアカウントと同期するための設定が、予定の重複化を引き起こす可能性があります。
- 「予定を複製する」などの特殊な設定が誤ってオンになっている場合も、予定が二次的に登録されてしまう可能性があります。
Googleカレンダーで固定予定を設定するには?
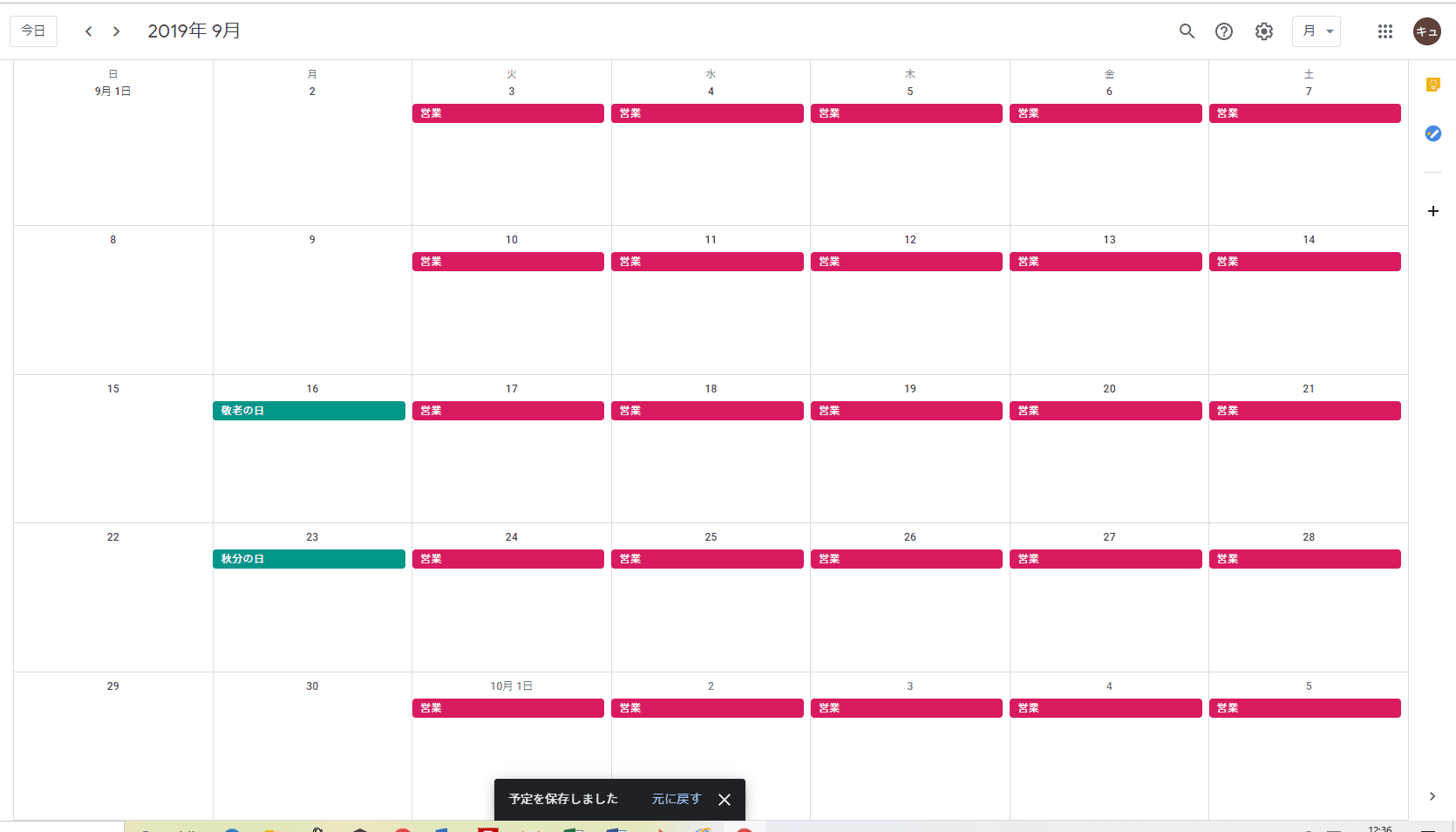
Googleカレンダーで固定予定を設定する方法
事前準備と基本的な設定
固定予定を設けるためには、まずGoogleカレンダーにアクセスすることが必要となります。Googleアカウントを持っていることを確認しましょう。以下に操作の手順を示します。
Googleカレンダーで予定を共有!色の使い方で分かりやすくスケジュール管理- Googleアカウントでログインします。
- 画面上部のカレンダーアイコンをクリックし、Googleカレンダーを開きます。
- 「+」ボタンをクリックして新しいイベントを作成します。
固定予定の設定方法
固定予定とは、毎回同じ時間に繰り返される予定のことを指します。
- イベント作成画面で、「繰り返し」の項目を選択します。
- 繰り返しの種類(毎日、毎週、毎月など)を選択します。
- 必要に応じて繰り返しの終了日を指定します。
設定後の予定の確認と管理
固定予定が設定されて後、その予定はカレンダーに自動的に反映されます。
- カレンダーを確認し、予定が設定されていることをチェックします。
- 設定した予定は、いつでも編集または削除が可能です。
- 予定の詳細をクリックすることで、設定した情報を見直すことも可能です。
Googleカレンダーの祝日の重複表示を解除するには?
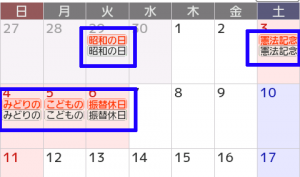
1. Googleカレンダーで祝日カレンダーの設定を見直す
祝日の重複表示を解消するためには、Googleカレンダーの設定を確認しましょう。次の手順を求められます:
- Googleカレンダーを開いて、左下の「設定」アイコン(ギアマーク)をクリックします。
- 「設定」画面が開いたら、「カレンダー」タブを選択します。
- 「ブラウザのデフォルトカレンダー」の下にある「祝日カレンダー」セクションを探します。
- 確認したい祝日のカレンダーを探し、右側のチェックボックスの状態を確認します。一つでもチェックが入っているとそれが表示の重複を引き起こす可能性があります。
この手順に行く前には必ず、どの祝日カレンダーがすでに追加されているかを確認してください。
2. 無効な祝日カレンダーを削除する
祝日が重複表示される場合、無効な、あるいは二重に追加された祝日カレンダーが存在する可能性があります:
- 「設定」ページに移動します。
- 「カレンダー」タブを開きます。
- 「他のカレンダー」セクションで、重複な祝日を表示しているカレンダーを見つけます。
- 該当のカレンダー右側にある「x」ボタンをクリックし、それを削除します。
上記の手順を終えた後に、Googleカレンダーを再読み込みしてください。
3. 祝日カレンダーを編集する
手動で祝日を追加し、それらの重複を修正することも可能です:
- Googleカレンダーを開きます。
- 左側のメニューバーにある「他のカレンダー」をクリックし、「新しいカレンダーを作成」を選択します。
- 新しいカレンダー名をつけて、「作成」ボタンをクリックします。
- イベントを手動で追加するか、既存の祝日イベントを新しく作成したカレンダーへと移すことができます。
これを実行すると、あなたは祝日が重複表示される問題を回避するため、新しいカレンダーを制御することができます。
Googleカレンダーの予定を繰り返さないにするには?
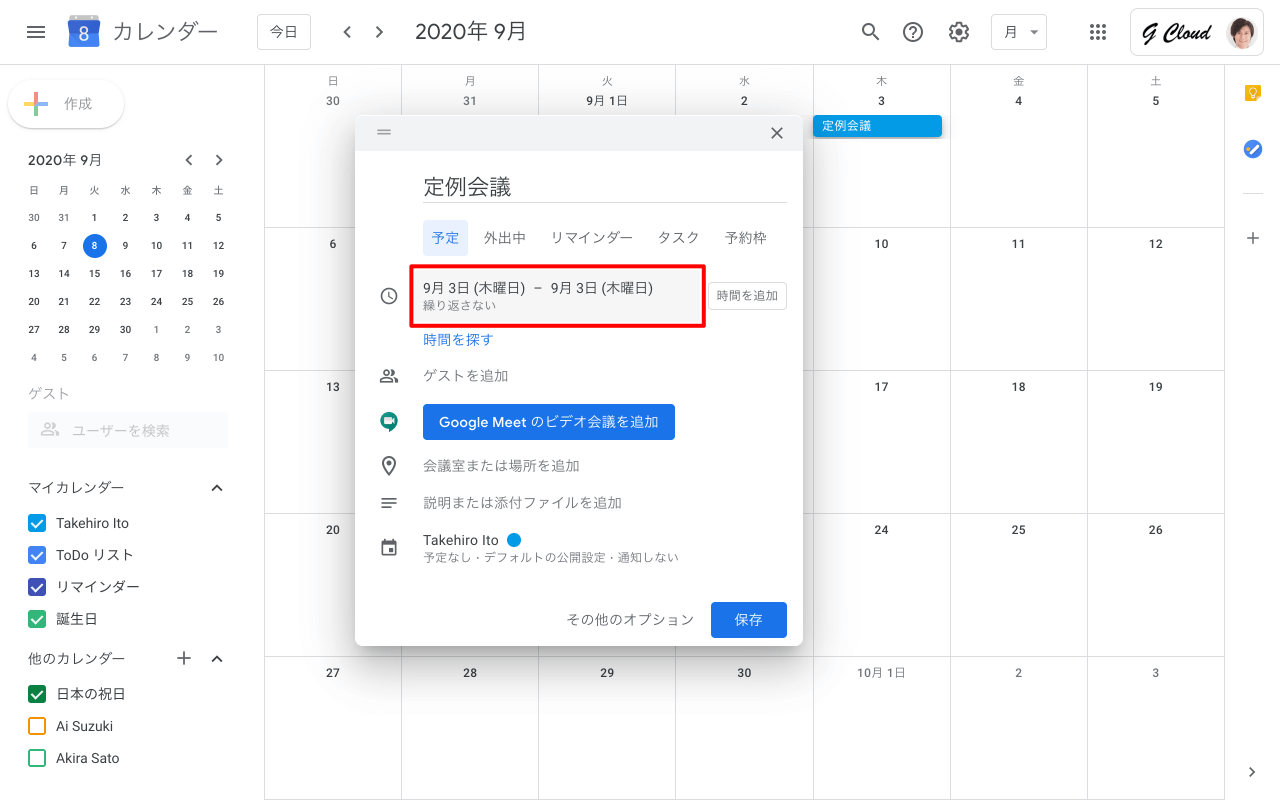
Googleカレンダーの予定を繰り返さないにする方法は以下の通りです。設定を変更することで、一度だけ発生する予定としてイベントを設定することが可能です。
予定の繰り返しオプションをオフにする方法
- Googleカレンダーを開き、右下にある+ボタンをクリックします。
- イベントの詳細を入力した後、画面の下部にある繰り返すオプションを探します。
- 繰り返すがオフであることを確認する、あるいはそれをオフにします。
既に繰り返されているイベントを一回限りにする方法
- Googleカレンダーを開き、予定をクリックします。
- 詳細情報画面に移動し、下部の繰り返し設定を開きます。
- 繰り返すオプションをオフにし、保存をクリックします。
繰り返しイベントを個々のイベントに分割する方法
- 繰り返しイベントをクリックし、詳細画面を開きます。
- 画面の下部にあるイベント分割のボタンをクリックします。
- イベントが個々に分割され、それぞれが個別のイベントとしてカレンダー上に表示されます。
よくある質問
1. Googleカレンダーで予定の重複をどのように防ぐことができますか?
Googleカレンダーでは、予定の重複を防ぐ為に複数のアカウントを有効にしたり、別のカレンダーから予定をインポートしたりすることが可能です。特に、「予定の重複をチェック」のオプションを使用することで、既存の予定との重複を自動的に防ぐことができます。
2. Googleカレンダーの設定方法は何ですか?
設定方法は簡単で、Googleカレンダーを開き、左側のメニューバーにある「設定」アイコンをクリックします。その後、「予定の重複をチェック」のオプションを選択するだけです。これにより、新しい予定を設定する時に自動的に重複チェックが行われます。
3. どうすればGoogleカレンダーを便利に使うことができますか?
Googleカレンダーを便利に使うためには、宣言された予定の共有やリマインダの設定、そして複数のカレンダーを同時に表示する機能を使いこなすことが大切です。また、モバイルアプリの活用も効果的で、どこでも予定を確認・追加することも可能です。
4. Googleカレンダーで予定の重複を防ぐ具体的な手順は何ですか?
まず、Googleカレンダーを開いて、「設定」を選択します。次に、「ルールと通知」タブをクリックし、「予定の重複をチェック」のオプションをONにします。「重複する予定を確認」のチェックボックスをクリックし、任意の設定を行った後、「保存」ボタンをクリックします。これにより、予定の重複は自動的に防がれます。






